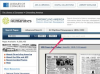Добавянето на изрезки или снимки може да бъде идеалният начин да подправите всеки документ. В Microsoft Word можете да поставите множество графики във вашия документ и дори да ги припокривате, ако желаете. Може би искате да поставите рамка около картина или да направите колаж от множество снимки. Използвайки функцията за обвиване на текст, можете да поставите снимки една върху друга и да ги коригирате по ваш вкус.
Microsoft Word 2003
Етап 1
Поставете първата снимка, която искате да добавите към документа си, като щракнете върху менюто Вмъкване и изберете Картина. От това меню изберете Clip Art, ако искате да добавите снимка от предварително заредената галерия с картинки. Изберете От файл, ако искате да добавите снимка от вашия твърд диск.
Видео на деня
Стъпка 2
Намерете желаната снимка и щракнете върху Вмъкване. Това ще постави снимката върху вашия документ.
Стъпка 3
Кликнете веднъж върху снимката, за да я изберете. Отворете менюто Формат и изберете Картина. Щракнете върху раздела Оформление и изберете кой стил на опаковане предпочитате. Това действие ви позволява да местите картината по документа.
Стъпка 4
Поставете втората снимка, тази, която искате да поставите върху първата, както е указано в стъпки 1 и 2.
Стъпка 5
Кликнете веднъж върху втората снимка, за да я изберете. Увийте картината, както е указано в стъпка 3.
Стъпка 6
Щракнете и плъзнете втората снимка и я поставете върху първата.
Microsoft Word 2007 или по-нова версия
Етап 1
Поставете първата снимка, която искате да добавите към документа си, като щракнете върху раздела Вмъкване, разположен в горната част на страницата. Изберете Clip Art, ако искате да добавите картина от предварително заредената галерия с изображения, или изберете Picture, ако искате да добавите картина от твърдия диск на вашия компютър. Ако изберете Clip Art, вдясно от вашия документ ще се появи прозорец с графики за изрезки. Ако изберете Картина, Word автоматично ще отвори основната папка с изображения на вашия компютър.
Стъпка 2
Намерете изрезката или картината, която искате да използвате. Щракнете веднъж върху графика на клип арт, за да я вмъкнете автоматично в документа. Поставете снимка, като намерите тази, която искате да използвате, и щракнете върху Вмъкване.
Стъпка 3
Кликнете веднъж върху снимката, за да я изберете. От раздела Формат щракнете върху Позиция в групата Подреждане. Щракнете върху Обвиване на текст и изберете стила на обвиване на текст, който предпочитате. Или можете да щракнете с десния бутон върху снимката и да задържите курсора на мишката върху опцията „Обвиване на текст“ в менюто. Изберете от това меню кой стил на обвиване на текст предпочитате.
Стъпка 4
Поставете втората снимка, тази, която искате да поставите върху първата, както е указано в стъпки 1 и 2.
Стъпка 5
Кликнете веднъж върху втората снимка, за да я изберете. Увийте картината, както е указано в стъпка 3.
Стъпка 6
Щракнете и плъзнете втората снимка и я поставете върху първата.
Бакшиш
Ако искате да промените реда на снимките, щракнете с десния бутон върху снимка за опцията да я изпратите обратно или да я изведете напред.