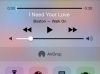Актуализациите на Bluetooth безжичната мрежа, комбинирани с нов софтуер в iOS 7 на Apple и OS X Yosemite, промениха начина, по който прехвърляте файлове между iPhone, други устройства с iOS и Mac. Използвайки технологията AirDrop на Apple, можете да прехвърляте файлове между Mac и iPhone, като използвате комбинация от Bluetooth и Wi-Fi без суетене Bluetooth сдвояване.
Бакшиш
- За да работи AirDrop, са необходими версии на OS X, започващи с Yosemite и iOS устройства с поне версия 7. Освен това вашето iOS устройство трябва да има Lightning конектор.
- Файлови формати за снимки и филми като JPG, GIF и MP4 се появяват в приложението Photos на iPhone, когато ги прехвърляте. Можете също да прехвърляте документи на Pages, електронни таблици Numbers и PDF файлове на iPhone. Успешното прехвърляне на други типове файлове зависи от това дали имате приложения за iPhone, които отварят файловете. Например, имате нужда от приложението Kindle на Amazon, за да отваряте електронни книги във формат MOBI.
- Към момента на публикуване не съществува софтуер AirDrop за компютри с Windows. Можете обаче да използвате приложения за iPhone като Phone Drive, Air Transfer и Xilisoft iPhone Transfer, за да копирате файлове от iOS устройства в Windows.
На iPhone
Етап 1
От iPhone на У дома екрана, плъзнете нагоре, за да разкриете Контролен център.
Видео на деня
Стъпка 2
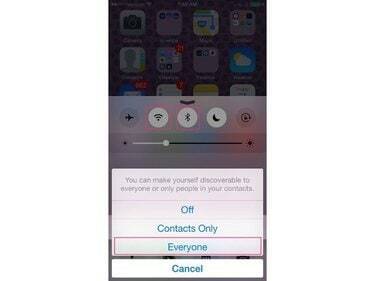
Кредит на изображението: J T B
Докоснете Wi-Fi и Bluetooth символи за включване на тези мрежови услуги, ако е необходимо. Докоснете AirDrop и променете настройката му на Всеки; това гарантира, че Mac ще улови сигнала на iPhone.
Бакшиш
Когато приключите с прехвърлянето, може да искате да промените настройката AirDrop на Изключено или Само за контакти; когато е настроен на Всеки, iPhone е по-малко сигурен.
На Mac:
Етап 1
Щракнете върху Finder икона в Докинг.
Стъпка 2
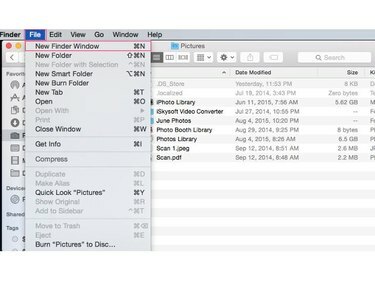
Кредит на изображението: J T B
Щракнете върху Файл меню и след това щракнете Нов прозорец Finder. Преместете втория Finder прозорец, така че да виждате и двата прозореца.
Стъпка 3
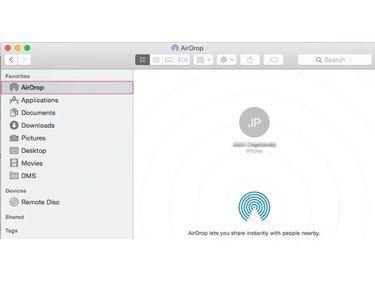
Кредит на изображението: J T B
Щракнете върху AirDrop пряк път във втория Finder прозорец, за да видите вашия iPhone и всички други близки OS X или iOS устройства.
Стъпка 4
Намерете файловете, които искате да прехвърлите в първия Finder прозорец.
Стъпка 5
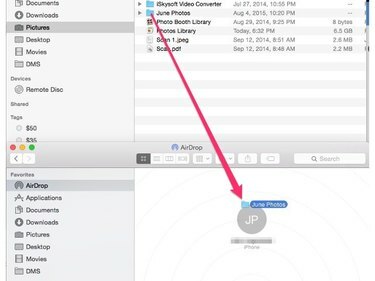
Кредит на изображението: J T B
Щракнете върху файлове или папки да копирате в първия Finder прозорец. Плъзнете ги към iPhone AirDrop икона на потребител във втория Finder прозорец за прехвърляне на файловете към iPhone.