Различните потребителски интерфейси имат различни приоритети на лентата с инструменти. Но добрата новина е, че можете да получите достъп до скритото им скривалище от бутони. Няма да има повече – поне ще има по-малко – достъп до командите, като изберете „Файл“ от падащото меню на лентата с инструменти и след това изберете „Печат“. Така че, продължете и започнете да поемате по пътя, който е по-малко изминаван нарочно – защото светът на иконите в една стъпка на лентата с инструменти на „Копиране“ и „Поставяне“ е просто натискане на клавиш далеч.
Етап 1
Отворете софтуерната програма и изберете "Инструменти".
Видео на деня
Стъпка 2
Изберете "Персонализиране" от менюто на лентата с инструменти. Ако не покажете бутон "Персонализиране", преминете към раздел 2.
Стъпка 3
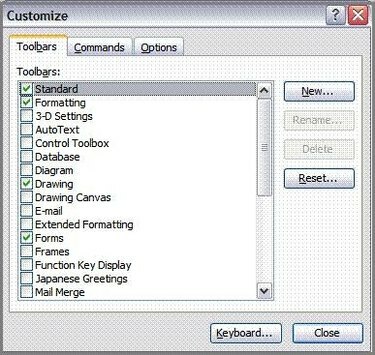
Отидете в раздела Ленти с инструменти и поставете отметка до желаните ленти с инструменти, които да се показват в потребителския интерфейс. Премахнете отметката от лентите с инструменти, които искате да бъдат премахнати при отваряне на софтуера.
Стъпка 4
Отворете софтуерната програма и изберете "Инструменти" от менюто на лентата с инструменти.
Стъпка 5
Изберете „Персонализиране на лентите с инструменти“ от менюто на лентата с инструменти.
Стъпка 6
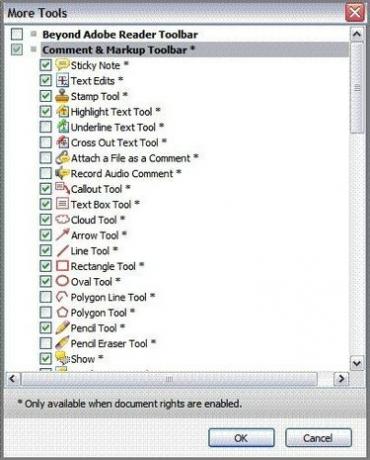
Поставете отметка до желаните ленти с инструменти, които да се показват в потребителския интерфейс. Премахнете отметката от лентите с инструменти, които искате да бъдат премахнати при отваряне на софтуера.
Стъпка 7
Отворете браузъра Internet Explorer и изберете "Инструменти" от менюто на лентата с инструменти.
Стъпка 8
Изберете „Ленти с инструменти“ и след това изберете „Персонализиране“.
Стъпка 9
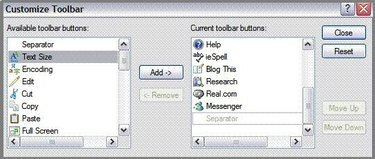
Маркирайте желаната лента с инструменти, намираща се в списъка „Налични бутони на лентата с инструменти“ и след това щракнете върху бутона „Добавяне“. Повторете, за да добавите всяка нова лента с инструменти към списъка „Текущи бутони на лентата с инструменти“. Когато приключите, щракнете върху „Затвори“.
Стъпка 10
Отворете интернет браузъра Mozilla Firefox и изберете "Преглед" от менюто на лентата с инструменти.
Стъпка 11
Изберете „Ленти с инструменти“ и след това изберете „Персонализиране“.
Стъпка 12
Щракнете върху стрелката до „Покажи“, за да изведете желания изглед на наличните ленти с инструменти, които да бъдат показани като икони и текст, само икони или просто текст.
Стъпка 13
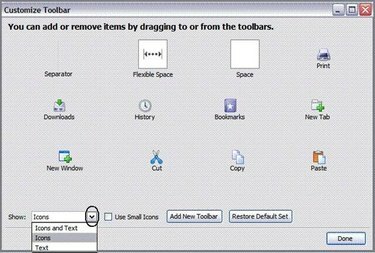
Поставете показалеца на мишката върху лента с инструменти, избрана за добавяне, и щракнете с левия бутон върху нея. Докато все още държите натисната мишката, плъзнете я нагоре до лентата с инструменти на браузъра и след това освободете. Повторете процеса за всеки нов бутон. Когато приключите, натиснете „Готово“. За да добавите нова лента с инструменти, отидете на стъпка 5.
Стъпка 14
Следвайте стъпки 1 - 3 в този раздел. След това кликнете върху „Добавяне на лента с инструменти“. Въведете име за вашата лента с инструменти и след това плъзнете и пуснете елементи в новата лента с инструменти, както е указано в стъпка 4 в този раздел.




