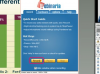Военни товарни самолети, вмъкнати в снимка на хълма на парламента в Канада.
Кредит на изображението: Екранна снимка с любезното съдействие на Adobe.
Adobe Photoshop е идеалният инструмент за вмъкване на една снимка в друга, без да изглежда крайният резултат, добре, фотошопирани. Процесът по същество включва премахване на фона от една снимка и след това вмъкване на снимката в друга. Изборът на снимки, които използват подобно осветление и ъгли на камерата, е жизненоважен, ако искате резултатът да изглежда реалистичен.
Етап 1

Отворете изображението, което ще служи като фон.
Кредит на изображението: Екранна снимка с любезното съдействие на Adobe.
Отворете снимката, която ще служи като фон, която ще наричаме основно изображение. Решете къде искате да вмъкнете второ изображение. Вземете под внимание осветлението и ъгъла на камерата. В нашия пример небето вдясно е добро място за добавяне на два или три самолета. Тъй като камерата е насочена нагоре и слънцето е зад камерата, вмъкнатата снимка трябва да показва дъното на самолета, където слънцето също е зад камерата.
Видео на деня
Стъпка 2

Щракнете върху иконата "Заключване".
Кредит на изображението: Екранна снимка с любезното съдействие на Adobe.
Отворете втора снимка във Photoshop. Щракнете върху Ключалка икона на неговия слой в панела на слоя, за да отключите прозрачността. Сега, когато изтриете фона, изтритите пиксели няма да бъдат заменени с плътен цвят. Можете да използвате инструмента Eraser от кутията с инструменти, за да премахнете фона, или да кръгнете фона с един от инструментите Lasso и след това да го изтриете. Когато фонът е с различен цвят от обекта на преден план, изборът на цветова гама е най-ефективен.
Ако искате да направите а колаж във Photoshop, изтриването на фона може да не е необходимо.
Стъпка 3

Щракнете върху цвета на фона, за да го изберете.
Кредит на изображението: Екранна снимка с любезното съдействие на Adobe.
Щракнете върху Изберете меню и след това щракнете Цветова гама за да премахнете цвета на фона. Щракнете върху фона, за да го изберете и след това коригирайте размита, както е необходимо, така че само фонът да бъде избран в миниатюрата за преглед. Щракнете върху Добре.
Стъпка 4

Копирайте изображението.
Кредит на изображението: Екранна снимка с любезното съдействие на Adobe.
Натиснете Изтрий за да премахнете избрания фон. Почистете всички зони, които не са били изрязани с помощта на Инструмент за гумичка. Не забравяйте да увеличите мащаба, когато изтривате около ръбовете на обекта, който запазвате. Натиснете Ctrl-A и Ctrl-C за да изберете и копирате изображението.
Стъпка 5

Поставете копираното изображение в основната снимка.
Кредит на изображението: Изображението е предоставено от Adobe
Върнете се към основната снимка и натиснете Ctrl-V. Това поставя копираното изображение като нов слой над основната снимка.
Напредналите потребители трябва да отбележат, че има и други начини за вмъкване на изображения във Photoshop, включително поставяне на изображения като слоеве на интелигентни обекти.
Стъпка 6

Преоразмерете и преместете вмъкнатото изображение.
Кредит на изображението: Екранна снимка с любезното съдействие на Adobe.
Изберете Безплатна трансформация от менюто Редактиране. Докато държите натиснат Shift плъзнете ъгъл, за да преоразмерите изображението според нуждите. За да завъртите изображението, задръжте курсора извън ъгъла, докато курсорът се промени в кръгла двустранна стрелка и след това го плъзнете, ако е необходимо. Натиснете Въведете за да запазите промените и след това плъзнете изображението до мястото, където искате да се появи.
Стъпка 7

Използвайте инструмента за бързо избиране, за да маркирате обекти на преден план.
Кредит на изображението: Екранна снимка с любезното съдействие на Adobe.
Изведете детайли от основното изображение на преден план, ако е необходимо. В нашия пример искаме самолетът да бъде частично покрит от сградата, за да изглежда ефектът реалистичен. За да направите това, изберете Заден план слой в панела Слоеве. Щракнете върху Инструмент за бърз избор в кутията с инструменти. Плъзнете курсора върху областта, където вмъкнатата снимка се припокрива. Натиснете Ctrl-C и Ctrl-V за да копирате и поставите селекцията в нов слой.
Стъпка 8

Плъзнете слоя със снимка надолу.
Кредит на изображението: Екранна снимка с любезното съдействие на Adobe.
Плъзнете слоя, съдържащ вмъкнатата снимка в панела Слоеве под слоя, който току-що копирате и поставите. Това поставя вмъкнатата снимка между обекта на преден план и фона в основната снимка.
Стъпка 9

Към самолетите се добавя малко количество размазване при движение.
Кредит на изображението: Екранна снимка с любезното съдействие на Adobe.
Направете всички необходими корекции на вмъкнатата снимка, за да изглежда по-реалистично. За да промените яркостта или контраста на вмъкнатия слой, изберете Корекции от Образ меню и щракнете Яркост/Контраст. Нива, криви и експозиция - всички налични в настройките - също могат да бъдат добри за настройване на външния вид на вмъкнатата снимка.
В нашия пример копирахме и поставихме още две копия на същия самолет, за да изглеждат така, сякаш летят във формация, и след това добавихме малко количество размазване при движение. За да добавите размазване при движение, изберете Размазване от менюто Филтри и щракнете Размазване в движение. Променете ъгъла, като плъзнете компас така че да е в съответствие с движението на обекта.