Току-що разопакована чисто нова Apple TV 4K? Очаква ви удоволствие. Въпреки че не е евтин в сравнение с други възможности, стриймърът за приемник е един от най-добрите в своя клас, предлагащ достъп до хиляди услуги за стрийминг — включително Дисни+, Нетфликс, и Парамаунт+ — който може да се управлява чрез Siri направо от кутията.
Съдържание
- Включи го
- Включете си телевизора
- Използвайте вашето iOS устройство, за да го настроите
- Завършете с някои подробности
Препоръчани видеоклипове
лесно
10 минути
Apple TV (за предпочитане 4K)
HDMI кабел
Ан Ethernet кабел (по избор)
iPhone или iPad (по избор)
Но докато интелигентният гласов асистент на Apple е в състояние да се справи с почти всяка задача, която можете да си представите, има едно нещо, с което не може да помогне: процесът на настройка. Така че, ако срещнете неравност по пътя към блаженството на стрийминг, винаги можете да се обърнете към това ръководство за това как да настроите Apple TV.
Забележка: Докато тези стъпки ще работят, ако настройвате Apple TV HD модел, след пускането на
най-новото трето поколение Apple TV 4K (2022), Apple официално изтегли всички други модели Apple TV от своя уебсайт, включително HD и Apple TV 4K от второ поколение (2021). Все още можете да намерите по-стари модели при търговци на дребно на трети страни, но те стават все по-оскъдни.
Включи го
Първо най-важното. Извадете Apple TV от кутията и се уверете, че е в изправност. В зависимост от модела, който сте закупили, ще имате самия Apple TV, захранващ кабел и дистанционното Siri. Ако имате по-стар Apple TV HD или второто поколение на Apple TV 4K (2021), той ще се доставя с USB-A-to-lightning кабел за зареждане на дистанционното. Но най-новото трето поколение Apple TV
Етап 1: Включете малкия край на захранващия кабел в подходящото място на гърба на Apple TV, а другия край в стенен контакт или захранващ кабел. Apple TV ще започне да се включва.
Стъпка 2: Включете HDMI кабела в Apple TV, а другия край във вашия телевизор, звукова лента или приемник. Уверете се, че използвате поне HDMI 2.0 кабел за вашия телевизор, който поддържа 4K и/или HDR. Ако имате оборудването, което поддържа Dolby Atmos звук, ще ви трябва HDMI кабел, който го поддържа. Тук няма да навлизаме в всичко това, но имаме страхотен обяснител как да разберете дали получавате звук Dolby Atmos.
Свързани
- Най-добрите оферти за телевизия за връщане в училище: Вземете 50-инчов 4K телевизор за под $200
- Този 75-инчов 4K телевизор е под $600 в Best Buy и не можем да повярваме
- Спестете $200 за този 75-инчов телевизор Vizio QLED 4K в Walmart
Стъпка 3: Включете Ethernet кабела, ако не искате да използвате Wi-Fi. Препоръчваме това за най-добра производителност, но имайте предвид, че само Apple TV 4K (2021) и 128GB версията на Apple TV

Включете си телевизора
Сега, когато всичко е включено, е време да стартирате нещата.
Етап 1: Включете вашия телевизор и променете избора му на вход към какъвто и да е свързан Apple TV. Ако вместо това преминавате през приемник или звукова лента, уверете се, че това е, което телевизорът търси.
Стъпка 2: Трябва да видите екрана за настройка на Apple TV, след като всичко се зареди.
Стъпка 3: При по-новите версии дистанционното управление Siri се сдвоява автоматично с Apple TV. Ако по някаква причина не е, можете да го направите ръчно. За дистанционни Siri от второ поколение, натиснете и задръжте обратно бутон и Увеличаване на звука бутон за две секунди.
За по-стари дистанционни от първо поколение натиснете и задръжте Меню и на Увеличаване на звука бутони за две секунди.
На екрана ще се появят няколко стъпки, които трябва да следвате, като избор на език и държава, но след това нещата стават лесни, тъй като системата ще ви попита дали искате да използвате съществуващо iOS устройство, за да извършите настройката. Да, наистина е лесно.


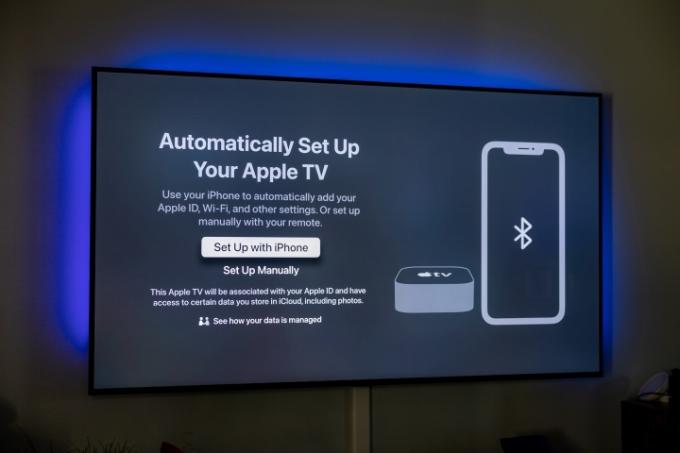



Използвайте вашето iOS устройство, за да го настроите
Ако имате iPhone или iPad, останалата част от настройката е изключително лесна, тъй като Apple TV може да използва вашите географски, мрежови и акаунт настройки от всяко от тези устройства. Уверете се, че използвате най-новата версия на iOS, че сте влезли в iCloud с вашия Apple ID и след това следвайте инструкциите на екрана, когато бъдете подканени.
Етап 1: Отключете вашето устройство.
Стъпка 2: Уверете се, че е свързан към вашата домашна Wi-Fi мрежа.
Стъпка 3: Уверете се, че Bluetooth е включен.
Стъпка 4: Дръжте iPhone или iPad доста близо до Apple TV, за да се свърже.

Стъпка 5: Когато бъдете подканени, въведете удостоверяването, посочено на телевизионния екран.
Завършете с някои подробности
Ако не използвате този автоматизиран процес на настройка, ще бъдете помолени да въведете вашата мрежа и информация за акаунта ръчно, което е много по-малко забавно. В противен случай ето какво ще се случи, за да завършите процеса.
Етап 1: Вашият Apple TV ще каже, че се активира, свързвайки неща като вашия iCloud акаунт и HomeKit. Ще имате достъп до дистанционно на вашето iOS устройство. Продължете да следвате подканите на този и на екрана на вашия телевизор.
Стъпка 2: Ще бъдете попитани дали искате да изисквате парола за покупки. Има три опции - винаги изискване, изискване след 15 минути и никога не изискване. Ако имате деца, които не оценяват неща като доходи и банкови сметки, сега е добър момент да създадете малко защита. (Винаги можете да промените настройките, ако желаете.)

Стъпка 3: Вашият Apple TV може също автоматично да превключва типовете дисплей в зависимост от вашия телевизор, като напр 4K Dolby Vision на 60Hz. Ако харесвате това, което виждате, изберете OK и продължете. Отново, това е настройка, която можете да промените по-късно, ако желаете.
Стъпка 4: Други опции ще бъдат представени като прехвърляне на настройки от вашия iPhone или iPad (като настройки на Siri, разрешения за местоположение и споделяне на анализи), въвеждане на вашия доставчик на телевизия и скрийнсейвър и настройване така, че всички други Apple TV, свързани с вашия Apple ID, да имат същите настройки и дом екран.

И това е всичко за основния процес на настройка. Всичко, което правите тук, може да бъде променено в настройките, включително допълнителни опции за дистанционното управление Siri, аудио, видео и всякакви други устройства, които можете да свържете.
Препоръки на редакторите
- Харесваме този 65-инчов OLED 4K телевизор Samsung и в момента е с $400 отстъпка
- Не пропускайте: Best Buy току-що свали $500 от този 85-инчов 4K телевизор
- Въртящият се QLED 4K телевизор „The Sero“ на Samsung е с 50% отстъпка в Woot
- Ще бъдете шокирани колко евтин е днес този 65-инчов QLED 4K телевизор
- Колко струва Apple Music и как можете да я получите безплатно?
Надградете начина си на животDigital Trends помага на читателите да следят забързания свят на технологиите с всички най-нови новини, забавни ревюта на продукти, проницателни редакционни статии и единствени по рода си кратки погледи.




