Трудно ли ви е да сте в крак с постоянната ротация на Amazon Prime Video наградени филми, предавания и ексклузиви на Prime Video? За щастие, приложението Amazon Video ви позволява да изтеглите няколко любими филма и епизоди за гледане офлайн на вашето Android или iOS устройство или на настолен Mac или Windows компютър.
Съдържание
- Вземете приложението Amazon Prime
- Предаване на вашето съдържание
- Колко място ми трябва?
- Какво има на разположение?
- Ограниченията на изтеглянията на Amazon Prime Video
- Как да изтрия филми или цели сезони на предавания?
- Как да изтрия отделни епизоди от шоуто?
- Кои услуги за стрийминг предлагат офлайн изтегляния?
В това ръководство стъпка по стъпка ще ви научим как да изтегляте филми и телевизионни предавания от Amazon, за да ги гледате по-късно, както и как да управлявате вашите файлове и няколко съвета и трикове за най-доброто офлайн изживяване възможен.
Препоръчани видеоклипове
Умерен
15 минути
Приложение Amazon Prime Video
Amazon Prime акаунт
Съвместим Amazon, Android, iOS или настолно устройство
Вземете приложението Amazon Prime
Етап 1: На първо място, ще ви трябва акаунт в Amazon с абонамент за Amazon Prime. Освен това ще ви трябва приложението Amazon Prime Video, което означава, че ще ви трябва съвместим Fire, Android, или iOS устройство. Можете също да получите приложението за Mac и Windows настолни компютри. Изгледът и функционалността са изненадващо еднакви във всички тях.
След като го инсталирате, стартирайте приложението и влезте в акаунта си в Amazon Prime.
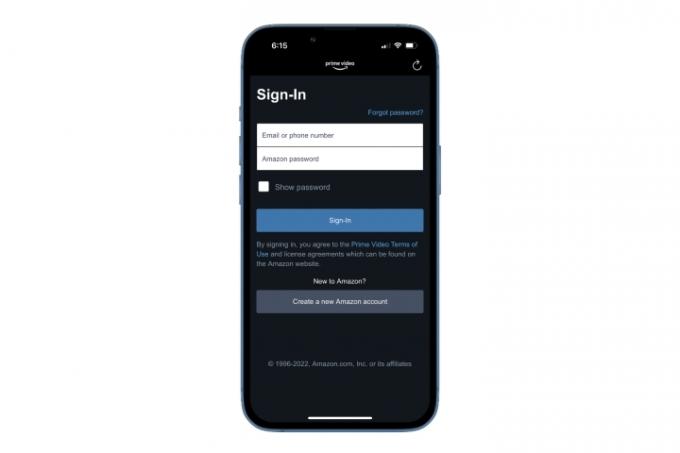
Стъпка 2: След това изберете филм или предаване, които искате да изтеглите, и отворете подробностите за видеоклипа. Имайте предвид, че не всички Филми на Amazon Prime или телевизионни предавания са достъпни за изтегляне и можете да изтегляте съдържание само ако се намирате в определени области (САЩ, например). Ако е сериал, можете да изберете да изтеглите отделни епизоди или цели сезони.
Също така, преди да изтеглите, се уверете, че сте избрали качеството на изтегляне (Добро, По-добро, Най-добро), което искате да бъдат вашите изтегляния — те ще заемат различни количества данни (повече за това по-долу).
След като изберете филм или шоу, докоснете Изтегли бутон — за предавания можете също да изтеглите отделни епизоди.
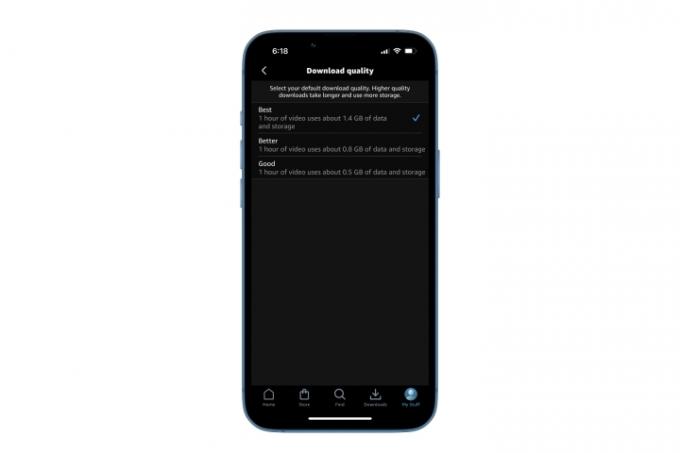
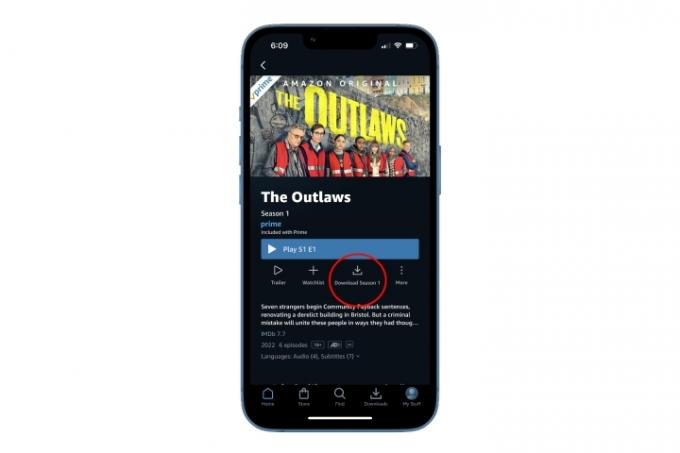
Свързани
- Най-добрите детски филми на Hulu в момента
- Най-добрите филми и предавания в Shudder в момента (юли 2023 г.)
- Най-добрите нови филми за поточно предаване в Netflix, Hulu, Prime Video, Max (HBO) и др
Стъпка 3: За да прегледате филмите и предаванията, които сте изтеглили преди, изберете Изтегляния бутон на дъното. Вашите изтеглени заглавия ще се покажат тук. Докоснете този, който искате, за да започне да се играе. Ако това е сериал, докосването на заглавието ще отвори списъка с епизоди, които сте изтеглили.
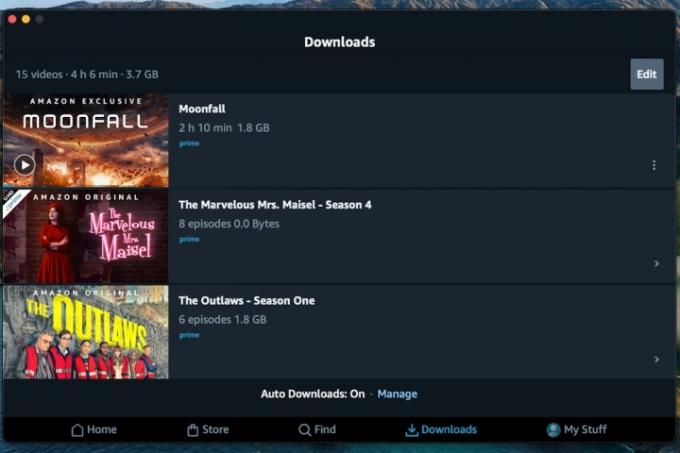
Предаване на вашето съдържание
Приложението Prime Video е достъпно за мобилни устройства, таблети и съвместими компютри с Windows 10 и Mac. Ако искате да прехвърлите изтеглените от вас филми и телевизионни епизоди на по-голям екран, можете да го направите, като „прехвърлите“ съдържанието към вашия телевизор. Ето как.
Етап 1: Пуснете видеоклипа, който искате да гледате, и след това потърсете бутона за предаване в горния десен ъгъл. Иконите на iOS и Android са малко по-различни, като всяка ви дава достъп до съответните си съвместими устройства. Примерното изображение по-долу е от настолното приложение за Mac.
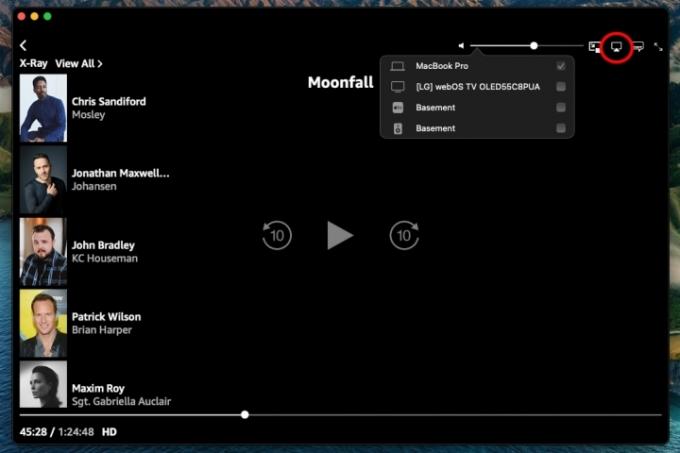
Стъпка 2: След това приложението ще провери за устройства, към които можете да предавате видеоклипа, като например a Fire TV stick, AirPlay или Apple TV устройства, смарт телевизори, Chromecast, и още.

Колко място ми трябва?
Количеството място за съхранение, необходимо за даден файл, зависи от неговото качество. Изтеглихме филма Лунопад при настройка за най-добро качество и заемаше 1GB място за съхранение на iPhone, докато при по-добро качество (второто най-ниско) заемаше 535MB. Алтернативно, сезон 1 на Качване, общо 10 епизода, зае 2,6 GB при изтегляне с най-добро качество.

Какво има на разположение?
Според Amazon само избрани заглавия са достъпни за изтегляне. Когато преглеждахме селекциите на Prime Video, изглеждаше, че всяко заглавие, достъпно за абонатите на Prime, може да бъде изтеглено. Най-вероятно можете да разчитате, че всички Amazon Originals са налични за изтегляне. Имайте предвид, че можете да изтегляте видеоклипове, докато сте в САЩ и териториите на САЩ, само ако имате акаунт в Amazon в САЩ. Повече за това следва.
Ограниченията на изтеглянията на Amazon Prime Video
Въпреки че изтеглянето на съдържание и медии на Amazon Prime Video е невероятно удобно, има някои ограничения. Първо, след като изтеглите филм или предаване, ще имате 30 дни, за да го гледате, преди да „изтече“, т.е. да бъде изтрит. И след като започнете да гледате филм или епизод, ще имате 48 часа, за да го завършите, преди да изтече, което означава, че ще трябва да го предавате поточно или просто да го изтеглите отново - ако все още е наличен, т.е.
Пътуващите: Ако отивате в чужбина, например извън САЩ или страната, в която е вашето членство в Amazon Prime, имайте предвид, че вашият изтеглените заглавия може да не се възпроизвеждат, ако се свържете с интернет на вашата дестинация, ако не са налични и в този регион както добре. Amazon Originals обикновено се предлагат навсякъде, така че те вероятно са безопасни, но регионално разпространените заглавия на трети страни може да не се възпроизведат.
Заслужава да се отбележи и фактът, че губите достъп до изтеглените от вас заглавия, ако анулирате абонамента си за Amazon Prime.
Как да изтрия филми или цели сезони на предавания?
Етап 1: За да изтриете филм или пълно шоу, процесът може да се извърши по няколко начина. Винаги от Изтегляния намерете филма/сезона, който искате да изтриете. Първият начин да изтриете нещо е да плъзнете наляво върху заглавието, което ще изведе a Червена икона на кошчето. Докосването на това отново ще потвърди изтриването на филма и също ще изтрие всички епизоди, съдържащи се в шоуто, което сте избрали.

Стъпка 2: Следващият начин е да докоснете Три вертикални точки менюто на филма и след това изберете Изтриване на изтеглянето. Пълен сезон на шоу няма да има тези точки, а по-скоро a Малка стрелка. Докосването на шоуто ще ви отведе до всички изтеглени епизоди на шоуто, които имате. За да ги изтриете, прочетете следващия раздел.
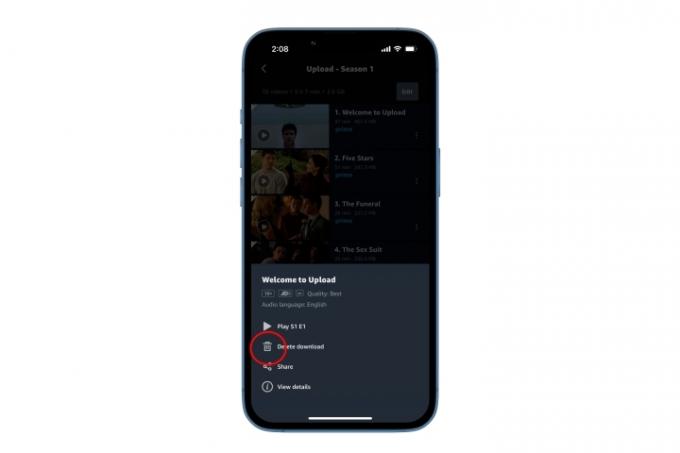
Как да изтрия отделни епизоди от шоуто?
Етап 1: За да изтриете отделни епизоди от шоу, отидете на Изтеглянияи изберете шоуто, което искате да бъде премахнато, което ще изведе всички епизоди, които имате. Докоснете редактиране бутон в горния десен ъгъл.

Стъпка 2: Тук можете да отметнете всички отделни епизоди, които искате да изтриете, и след това да натиснете червеното Бутон за изтриване. Като алтернатива можете също Избери всички, който ще отметне всички епизоди в сезона, за да ги изтриете.
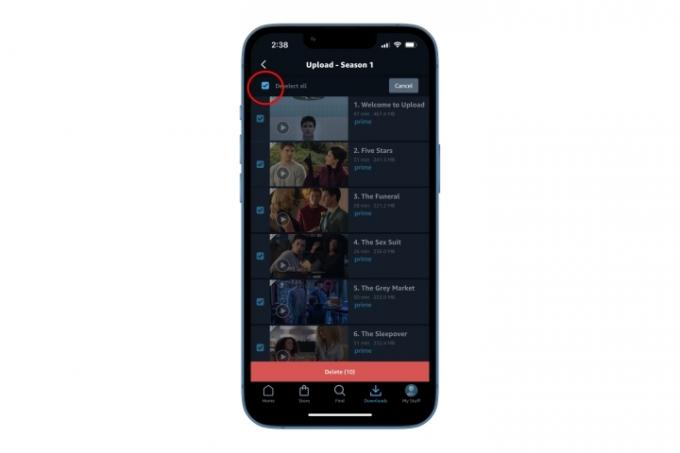
Кои услуги за стрийминг предлагат офлайн изтегляния?
В допълнение към Prime Video, има няколко други съдържание-стрийминг услуги които дават на потребителите възможност за изтегляне офлайн.
Нетфликс: Можете да се наслаждавате на редица филми и предавания на Netflix в движение с офлайн изтегляния. За да извършите изтегляне, ще трябва да имате инсталирано приложението Netflix на съвместимо устройство с iOS, Android или Amazon, компютър с Windows 10 или Chromebook. Търсете съдържание с Изтегли икона (стрелка надолу) до заглавието или филтрирайте вашето видео търсене по заглавия, които са налични за изтегляне.
Hulu: Hulu (Без реклами) абонатите имат възможност да изтеглят определени филми и телевизионни предавания за гледане офлайн. За да направите това, ще трябва да имате съвместимо устройство с Android или iOS с инсталирано приложение Hulu. Стартирайте приложението, след което потърсете съдържание с Изтегли икона (стрелка надолу) до видеоклипа. Имайте предвид, че предаванията и филмите от Premium Add-Ons и абонаментите за телевизия на живо не са налични за изтегляне.
Дисни+: Има стотици филми и предавания на Disney+ и редица от тях са достъпни за изтегляне офлайн. И познай какво? Най-добрата част е това всеки един Записът на Disney+ е достъпен за изтегляне. Просто изберете заглавието, което искате, и докоснете Изтегли бутон, разположен вдясно от Играй сега бутон. Disney+ дори ви позволява да изберете качеството на изтеглянето си, ако се окажете, че търсите място за съхранение.
YouTube: За офлайн гледане в YouTube ще трябва да имате YouTube Premium абонамент. За $12 на месец (безплатно за първия месец), YouTube Premium ви дава гледане на YouTube без реклами, без реклами YouTube Musicи офлайн изтегляния. За да се възползвате от тези предимства, ще трябва да изтеглите и стартирате приложението YouTube на вашия телефон или таблет (в момента няма поддръжка за компютър или лаптоп). Започнете да гледате видеоклип в приложението, след което докоснете Изтегли под видеоплейъра.
Препоръки на редакторите
- Най-добрите филми на ужасите на Hulu в момента
- 5 екшън филма на Hulu, които са идеални за гледане през лятото
- Най-добрите филми за добро настроение в Netflix в момента
- Най-добрите филми в Amazon Prime Video (юли 2023 г.)
- 50-те най-добри филма в Netflix в момента (юли 2023 г.)




