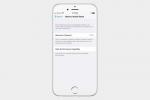Имате ли много филми, снимки и аудио файлове на компютъра си? Абонирате ли се за редица стрийминг услуги? Бихте ли предпочели да видите всичко наведнъж в красиво изживяване с превъртане, подобно на Netflix? Ако е така, Plex Media Server може да е точно това, от което се нуждаете.
Съдържание
- Какво е Plex?
- Какви са изискванията на Plex?
- Как да инсталирам и използвам Plex?
- Как да възпроизвеждам Plex файлове на моя телевизор или други устройства?
- Защо някои медийни файлове не се възпроизвеждат?
- Осъществявайте достъп и търсете всички ваши стрийминг услуги с Plex Discover
- Как да активирате отдалечен достъп и споделяне на библиотека
- Plex безплатни филми и телевизия
- Уеб предавания и подкасти
- Приливна интеграция
- Интеграция на Sonos
- Какво е Plex Pass и защо трябва да го взема?
- Гледайте заедно
- Какво ще кажете за Kodi срещу Plex? Мога ли да използвам това вместо това?
Plex е лесен за използване софтуер, който обединява всичките ви различни видове медии и също така е доста лесен за инсталиране. Ще се потопим дълбоко в многото страхотни функции на Plex и ще предложим стъпка по стъпка набор от инструкции, за да започнете. Ето всичко, което трябва да знаете за това как да използвате Plex.
Препоръчани видеоклипове
Умерен
20 минути
За Plex Media Server: PC, Mac, Linux, FreeBSD компютър, Nvidia Shield/Shield TV, рутер Netgear Nighthawk или поддържан NAS
За Plex Client Player: Всяко поддържано устройство за поточно предаване

Какво е Plex?
Plex е софтуер, който можете да използвате за съхраняване, локализиране и достъп до всички ваши медии на едно място. Можете да организирате свои лични медийни файлове, като снимки, музика и видеоклипове, както и стрийминг услуги за гледане на филми, телевизионни сериали, подкасти и друго онлайн съдържание. Basic Plex няма цена.
Plex има два избора за настройка. Ако искате само да предавате поточно съдържание от трети страни, можете да си отворите акаунт, да изтеглите приложението на избраното от вас устройство и сте готови. Ако искате да настроите личен медиен сървър, който да съхранява всичките ви файлове, има още няколко стъпки.
Какво е Plex Media Server? Веднъж инсталиран и настроен, Plex Media Server може автоматично да организира всичките ви файлове на вашия компютър. Може също така да увеличи вашата колекция от филми, телевизионни предавания и музика с огромно количество свързано съдържание от източници около уеб, като филмови плакати и обложки на албуми, подробности за актьорите и членовете на екипа, описания на епизоди, оригинални дати на излъчване и много други. За минути вашата медийна колекция преминава от поредица от файлове и папки до изживяване, подобно на Netflix, което контролирате.
За разлика от iTunes, Plex може да чете почти всеки медиен файлов формат, за който се сетите. Така че, ако сте придобили навика да пускате медиите си чрез конвертор като Ръчна спирачка (Windows, Mac), за да стане съвместим с вашия софтуер, можете да се откажете от тази стъпка.
Най-хубавото от всичко е, че вашата Plex библиотека може да се споделя и с други потребители на Plex, което я прави идеален начин да дадете на приятели и семейство членовете имат достъп до вашите медии, без да се налага да ги качват всички в облачна услуга на трета страна като Google Drive или iCloud. Въпреки че трябва да се вземат предвид някои ограничения, като мощността на вашия Plex сървър и честотната лента на вашия интернет план, това може да бъде чудесен начин да включите други. Има и забавна функция Гледайте заедно, която ще разгледаме повече по-долу, която ви позволява да гледате любимите си филми и предавания с приятели.
И ако това не е достатъчно, Plex също управлява своя собствена, поддържана от реклами, безплатна видео услуга, известна като Plex Free Movies and TV, които могат да бъдат достъпни заедно с вашите лични медии, както и функции за телевизия на живо и DVR, до които имате достъп с Plex Pass абонамент.
Забележка: Наскоро, Plex имаше нарушение на данните. Ако имате съществуващ акаунт, но не сте влизали наскоро, при следващото влизане ще трябва да актуализирате паролата си.

Какви са изискванията на Plex?
За Plex Media Server, ще трябва да изберете устройство, на което да го инсталирате и стартирате. Plex Media Server работи на всички компютри, работещи с основните операционни системи, както и на NAS устройства:
- PC, Mac, Linux или FreeBSD компютър
- 2015 Shield TV, 2015 Shield TV Pro и 2019 Shield TV Pro — но не и 2019 Shield TV.
- Рутер Netgear Nighthawk X10
- Много популярни NAS устройства, като QNAP, Synology, Netgear, Drobo и няколко други
Който и да изберете, се препоръчва кабелна мрежова връзка както за вашата сървърна машина, така и за вашето клиентско устройство. Достатъчно бърза Wi-Fi мрежа (рутери и устройства, които поддържат 802.11ac са най-добри) също може да работи, но ще ви трябва отлична сила на сигнала, за да поддържате поточно предаване 4K/HDR.
Тъй като Plex Media Server върши лъвския дял от работата, свързана с организирането и възпроизвеждането на вашите медии, достатъчно мощно устройство е важно за най-доброто изживяване. Ето това на Plex страница за поддръжка, която обсъжда минималните изисквания; това е добро място за начало.
Ако планирате да гледате само едно видео наведнъж и не планирате да споделяте библиотеката си Plex с други потребители, евтин NAS или Shield TV може да свърши работа. Но в момента, в който нуждите ви станат по-взискателни, вероятно ще искате да стартирате сървъра си на настолен или лаптоп. Ако не сте сигурни какво трябва да използвате, Потребителски форуми на Plex са чудесно място за задаване на въпроси и получаване на съвети.
Що се отнася до Plex Client Player, можете да стартирате клиентското приложение на почти всяко устройство, което е излязло там, така че шансовете са добри, че вече притежавате съвместим такъв от уеб браузъри до Amazon Fire TV, Chromecast, Року, или различни смарт телевизори. Ако все пак мислите да закупите ново устройство за стрийминг, препоръчваме Roku Streaming Stick 4k, Apple TV 4K, или Телевизор Nvidia Shield за най-доброто Plex изживяване.
Тези с Dolby Atmos системи за домашно кино може да искате да прочетете нашите как да разберете дали получавате Dolby Atmos звуков справочник, тъй като съдържа някои съображения за потребителите на Plex, които искат да гарантират, че получават поддръжка на Dolby Atmos.
Как да инсталирам и използвам Plex?
Вашето Plex приключение започва с инсталиране на софтуера Plex Media Server на избраната от вас машина.
Етап 1:Просто изтеглете подходящия инсталатор и следвайте инструкциите. След като медийният сървър е напълно инсталиран, той ще отвори нов прозорец на браузъра, който съдържа уеб приложението Plex.
Стъпка 2: Уеб приложението е вашият основен начин за конфигуриране на Plex сървъра, но също така служи и като начин да разгледате библиотеката си и да възпроизведете вашите файлове на вашия компютър. Той ще ви помоли да създадете нов Plex акаунт и след това ще ви преведе през съветник за настройка, който най-вече включва подпомагане на сървъра да проследи вашите медийни файлове.
Свързани
- Как да гледате Amazon Prime Video на вашия Chromecast
- Как да създадете най-добрата настройка на Zoom за всички ваши видео разговори за Деня на благодарността
- Plex добавя нова опция, ориентирана към произведения на изкуството, към своето визуално изживяване
Стъпка 3: Можете да съхранявате вашите филми, музика и други файлове навсякъде, където желаете, в колкото се може повече различни папки или твърди дискове (както локално, така и в споделени мрежи) и Plex ще поддържа всичко организирано. Има обаче една малка уловка: Plex има предпочитания към как се наименуват различните типове файлове.
За всеки вид файл (филми, филми от много части, телевизионни предавания, които имат множество сезони и епизоди и т.н.) има предпочитан от Plex стил на именуване. Ако имате много файлове, преименуването им не трябва да е ръчен процес: macOS има страхотна вградена функция за преименуване на файлове, както и Windows 10. Винаги можете да пропуснете тази стъпка — Plex пак ще ви позволи достъп и възпроизвеждане на вашите файлове, дори ако те не са наименувани с помощта на конвенциите на Plex, но може да му е трудно да идентифицира какъв е файлът, така че може да не получите всички богати данни от мрежата, което прави използването на Plex толкова приятно.
Стъпка 4: Plex Media Server автоматично ще сканира всички директории, които сте идентифицирали по време на процеса на настройка, и можете да изберете колко често да сканира тези местоположения за промени. Ако често изтегляте нови медии, можете да го настроите така, че Plex автоматично да актуализира своята библиотека всеки път, когато открие, че е добавен нов файл.
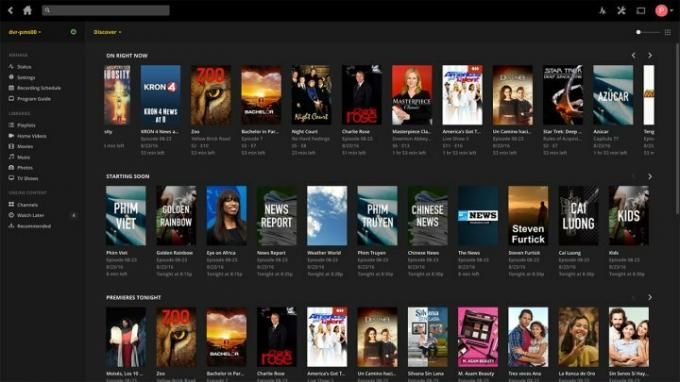
Стъпка 5: За да проверите бързо дали всичко е както трябва, щракнете върху У дома бутон в интерфейса на уеб приложението. Трябва да видите вашите филми, музика и всички други медии, които сте добавили по време на настройката, да започват да се попълват, заедно със съответния им плакат или обложка на албум.
Стъпка 6: Ако първоначално не изглеждат добре, изчакайте няколко минути, тъй като може да отнеме време на Plex да намери цялата необходима информация. За да възпроизведете файл, просто задръжте мишката върху миниатюрата и щракнете върху Играйте бутон.
Имайте предвид, че пускането на филм по този начин няма непременно да ви покаже как ще изглежда на устройство като Apple TV или Roku. Това наистина е просто предназначено като начин да проверите дали файлът наистина ще се възпроизведе.
Как да възпроизвеждам Plex файлове на моя телевизор или други устройства?
Както споменахме, има Plex клиент за почти всяко устройство на пазара. Обикновено ще намерите този за вашето конкретно устройство в онлайн магазина за изтегляне за тази платформа.
За Apple TV, например, това е в App Store. За Roku се счита за канал за изтегляне. Много устройства, включително смарт телевизори и Android TV кутии, идват с предварително зареден Plex клиент, така че няма нищо за изтегляне. Клиентите обикновено са безплатни, но понякога Plex таксува малка сума, за да ги изтегли. Абонаментът за Plex Pass включва безплатен достъп до всички клиенти (повече за Plex Pass по-долу).
Етап 1: Когато стартирате Plex клиента, той ще ви попита за същия Plex акаунт, който сте създали, когато сте инсталирали сървъра. Докато вашето устройство за възпроизвеждане и Plex сървърът са в една и съща домашна мрежа, това трябва да отнеме само a момент, в който клиентът да покаже същия каталог от медийни файлове, както сте видели в уеб приложението, за да се покаже на вашето устройство.
Стъпка 2: Ще намерите интуитивен набор от връзки към категории от лявата страна на екрана и всички ваши съответстващи медийни файлове ще бъдат организирани в основната част на интерфейса. Избирането на файла, който искате да възпроизведете, извежда информационен екран с описания и повече връзки, плюс бутона Възпроизвеждане сега.
Стъпка 3: Нито един медиен софтуер не би бил пълен без функция за търсене, а универсалното търсене на Plex върши наистина добра работа. Може да намери съвпадения сред всички ваши свързани библиотеки, абонаменти и услуги, включително вашите филми, музика и телевизионни предавания, безплатно съдържание от Plex Movies and TV, уеб предавания и подкасти и Приливни.
Защо някои медийни файлове не се възпроизвеждат?
Всяко клиентско устройство притежава различни възможности, което означава, че всеки Plex клиент също притежава различни възможности. Когато Plex клиент се свърже към Plex сървъра, той казва на сървъра какви са тези възможности. Apple TV 4K, например, възпроизвежда само видео файлове, кодирани в H.264 или MPEG-4, използвайки форматите .m4v, .mp4 и .mov.
Ако файлът, който се опитвате да възпроизведете, не съответства на един от тези файлови типове, Plex сървърът ще трябва да го транскодира в един от форматите, които Apple TV 4K разбира. В зависимост от типа файл, който възпроизвеждате, и форматите, поддържани от вашия клиент, това може да отнеме много енергия от страна на сървъра. Ако вашата сървърна машина не е достатъчно мощна, за да се справи с този процес на преобразуване, може да ви бъде казано, че филмът не може да бъде възпроизведен.
Какво да правя
Очевидният начин да се справите с този проблем е да се уверите, че вашият Plex сървър работи на наистина здрав компютър. Но не всеки иска да поддържа мощен компютър работещ непрекъснато.
Ако знаете, че най-вече ще искате да възпроизвеждате файловете си на един телевизор у дома, купете по-мощно клиентско устройство, което може обработва много типове файлове самостоятелно - без да е необходимо сървърът да транскодира - е чудесна алтернатива на по-скъп сървър машина. Nvidia Shield TV и Shield TV Pro могат да възпроизвеждат практически всеки тип медиен файл, ефективно елиминирайки необходимостта Plex сървърът да извършва транскодиране. Успяхме да играем 4K HDR файлове с Dolby Atmos на Shield TV от сървър Plex, работещ на WD My Cloud Mirror Gen 2 — NAS с по-малко изчислителна мощност дори от най-евтиния компютър.

Осъществявайте достъп и търсете всички ваши стрийминг услуги с Plex Discover
Plex ви дава достъп до всички ваши стрийминг услуги с Plex Discover. Когато настроите Plex сървъра и приложението, ще бъдете подканени да изберете от голям списък с поточно предаване услуги, включително основните, за които вероятно сте абонирани, като Netflix, Amazon Prime Video, Дисни плюс, Hulu, HBO Max и др.
Открийте
Разделът Discover вече ще се появи в лявото меню, под началната навигация. След като го настроите да включва всички стрийминг услуги, за които сте се абонирали, както и много други безплатни и по-малки нишови услуги, вие ще можете да видите какво тече през всички тях на едно място. Те също така са спретнато подредени в някои полезни категории, като Набиращи популярност, Нови, Очаквайте скоро и други. Щракването върху заглавие извежда всякакъв вид информация за него, включително услугите, за които е достъпно, както и възможността да го добавите към списъка си за наблюдение.
Универсално търсене
Функцията за търсене на Plex предоставя резултати от всичките ви услуги за стрийминг и такива, за които не сте абонирани. Той също така ще извлече резултати от вашата лична медийна библиотека, AVOD библиотеката на Plex, трейлъри, театрални издания и др. Търсенето е лесно и може да се извърши чрез заглавия, актьори и режисьори.
Списък за наблюдение
Универсалният списък за наблюдение също е полезен инструмент, който елиминира необходимостта да поддържате отделни списъци за всяка от вашите услуги - можете да ги съхранявате на едно място. Докато разглеждате и търсите, вие просто добавяте заглавия към вашия списък за гледане и когато станат достъпни, напуснете една услуга и се покажете в друга, винаги ще знаете къде можете да ги гледате. Ако искате да видите само наличните заглавия, можете да филтрирате списъка си с помощта на Налично за поточно предаване филтър.

Как да активирате отдалечен достъп и споделяне на библиотека
Една от най-мощните функции на Plex е възможността за конфигуриране на Plex сървъра за отдалечен достъп. Отнема малко работа, за да настроите правилно тази настройка, защото ще трябва да коригирате настройките на защитната стена на вашия рутер, но след като бъде конфигуриран, ще можете да използвате клиента Plex на вашия телефон или таблет, за да предавате поточно вашата лична медийна библиотека от всяка точка на света - включително телевизия на живо и записани предавания, ако имате това активиран.
Ето как да накарате отдалечения достъп да работи на вашия захранван от Plex хардуер.
Етап 1: Първо, ще трябва да конфигурирате вашия модем да изпраща заявки за отдалечен достъп до вашия рутер, ако това не е едно и също устройство.
Стъпка 2: След това конфигурирайте вашия рутер да изпраща заявки за отдалечен достъп до машината във вашата мрежа, която хоства вашия Plex Media Server.
Стъпка 3: След това конфигурирайте вашия Plex Media Server да отговаря на тези заявки за отдалечен достъп.
Ако искате да споделите вашата Plex библиотека с приятели и семейство (които не живеят с вас), ще трябва първо да конфигурирате отдалечен достъп.
След като това стане, кажете на приятелите и семейството си създайте безплатен Plex акаунт(и) и след това да ви кажат имейла, който са използвали, за да го създадат.
Стъпка 4: В настройките на вашия Plex Media Server ще намерите раздел, наречен Потребители и споделяне. В рамките на този екран можете да добавите допълнителни потребители за хората, които живеят с вас, както и да дадете достъп на приятели чрез опцията Споделени библиотеки.
За всеки потребител на Plex, който поканите, можете да изберете до кой сървър (ако имате повече от един) и до кои библиотеки (филми, телевизия и т.н.) имат достъп. Ако имате абонамент за Plex Pass, можете също така да позволите на тези потребители да изтеглят и синхронизират вашето съдържание на своите устройства и да качват снимките си на вашия сървър.
Можете да видите какво гледат тези потребители в реално време, както и да можете да видите история на това, което са гледали, в таблото за управление на активността за вашия сървър.
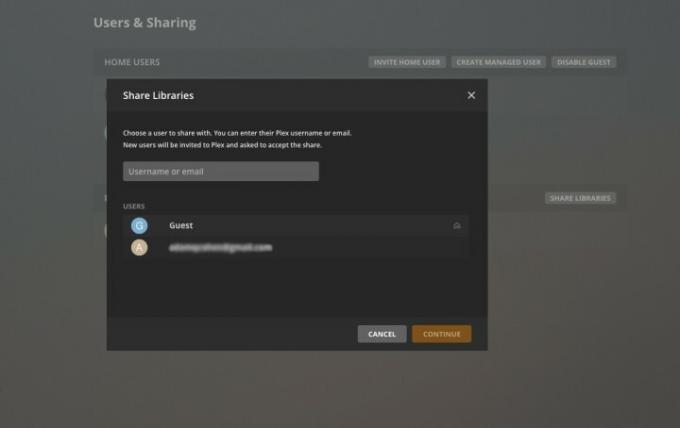

Plex безплатни филми и телевизия
Подобни по много начини на безплатни, поддържани от реклами услуги като Roku Channel, Plex Free Movies and TV е едновременно добавка към вашето лично Plex изживяване и самостоятелна услуга.
Като самостоятелно изживяване можете да предавате поточно Plex безплатни филми и телевизия от мрежата, като използвате само вашия браузър и безплатен Plex акаунт. Но ако сте потребител на Plex Media Server, можете да получите достъп до него през същия интерфейс като вашата лична библиотека със съдържание - няма отделно приложение за изтегляне или инсталиране.
Безплатната услуга, поддържана от реклами, има нарастващ каталог от съдържание от източници като Paramount, Warner Brothers, MGM, Legendary, Magnolia Pictures, Lionsgate Films и библиотеката със съдържание на Crackle.
Ще намерите постоянно променяща се гама от филми и предавания за гледане. И въпреки че изборът не е подобен на това, което бихте намерили в платена услуга като Netflix или Amazon Prime Video, има някои страхотни B-филми, холивудски класики и скрити скъпоценни камъни, които трябва да бъдат открити.
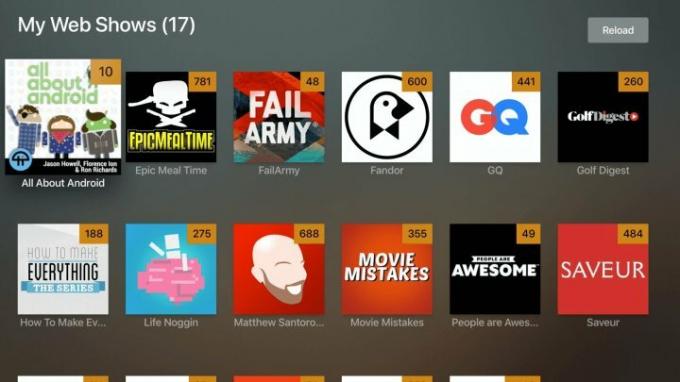
Уеб предавания и подкасти
С Plex можете също да получите достъп до два други вида безплатни поточни медии: уеб предавания и подкасти. Уеб предаванията са видео епизоди с различна дължина, създадени от издатели като GQ, Popular Science и други. Подкастите са същата идея, но само за аудио. Много от тези уеб предавания и подкасти могат да бъдат намерени в други услуги, като YouTube, но достъпът им в Plex е малко по-удобен.
Приливна интеграция
Ако имате абонамент за Tidal, можете да го добавите към Plex. Това означава, че вашият Приливна музика вече може да се предава поточно на всяко устройство, което поддържа Plex клиента. Но още по-голямо предимство за музикалните фенове е начинът, по който Plex интегрира Tidal с вашата лична музикална библиотека. Докато преглеждате музиката на вашия сървър, Plex автоматично намира съвпадения от Tidal, за да ви покаже песни или албуми, които може да пропускате, и свързани изпълнители и жанрове.
От гледна точка на откриването на музика, това е мощна система, защото е базирана на музиката, която обичате – в крайна сметка вие вече я притежавате.
Интеграция на Sonos
Ако притежавате Sonos безжични високоговорители за цял дом, можете да добавите Plex като източник на музика по същия начин, както можете да добавите Apple Music или Spotify. Това има две големи предимства: Първо, Plex може автоматично да транскодира всички музикални файлове, които Sonos не може да възпроизвежда – като FLAC файлове с висока разделителна способност – така че можете да се наслаждавате на пълната си музикална библиотека.
Второ, ако имате две системи Sonos в различни домове, Plex ви позволява достъп до вашата лична музикална библиотека и на двете места - нещо
Ето повече за използването на Plex със Sonos.

Какво е Plex Pass и защо трябва да го взема?
Много от най-добрите функции на Plex са достъпни безплатно, но има някои премиум функции, до които имате достъп само ако имате Абонамент за Plex Pass. Plex Pass може да бъде закупен на месечна ($5), годишна ($40) или доживотна ($120) база и ви дава право на следните функции:
Телевизия на живо плюс DVR: Ако имате HD антена и съвместим OTA приемник, можете да гледате и записвате телевизия на живо от Plex. Вашият капацитет за запис е ограничен само от пространството на твърдия диск на вашия Plex сървър и всички ваши записани предавания ще бъдат представени със същия лесен за използване интерфейс като останалата част от вашата библиотека.
Мобилна синхронизация: Задължителна за пътуващите, тази функция ви позволява безжично да съхранявате копия на любимите си медии на телефона си за възпроизвеждане офлайн. Той може автоматично да добавя и премахва телевизионни епизоди, докато ги гледате.
Премиум музикални и фото библиотеки: Получете допълнителна информация, добавена към вашата музика (като текстове, които можете да използвате за караоке) или снимки (данни за местоположение) за по-богато изживяване.
Качване от камера: Безжично синхронизирайте снимките, които правите на мобилното си устройство, с Plex, така че да могат да бъдат прегледани бързо на всички ваши Plex клиенти.
Хардуерно ускорен стрийминг: Това е голямо за тези, които искат най-доброто представяне на транскодиране. Без Plex Pass, цялото прекодиране на сървъра се обработва от софтуера Plex, но тази опция ви позволява да използвате допълнителната хардуерна мощност на вашия компютър, за да подпомогнете тази задача, което я прави много по-плавна. Може да успеете да се измъкнете с по-малко мощен компютър с активирана тази опция.
Безплатен достъп до клиентските приложения на Plex: Никога повече не плащайте за друго клиентско приложение.
Изтегли: Носете всичките си любими филми или музика със себе си. Не е необходим интернет.
Гледайте заедно
Въпреки че някога изглеждаше като трик, съвместното гледане на съдържание онлайн сега е много търсена дейност. Функцията Watch Together на Plex позволява на потребителите да гледат любимите си филми и телевизионни предавания с приятели. Watch Together се поддържа на следните устройства:
- Amazon Fire TV
- Android мобилен телефон
- Android TV / Google TV
- Apple TV
- iOS
- PlayStation 5
- Plex HTPC
- Портал от Facebook
- Року
- Смарт телевизори: LG, Samsung, VIZIO
- Уеб приложение
- Xbox
Етап 1: За да започнете Гледайте заедно, изберете филм или предаване, които искате да гледате във вашето приложение Plex, и след това изберете Три точки / повече бутон, последван от Гледайте заедно.
Стъпка 2: След като сесията Гледайте заедно, можете да изберете приятелите, които искате да се присъединят към вас. Трябва вече да сте приятели, за да поканите някого, но можете просто да му изпратите покана за приятелство на Plex. Може да се наложи да рестартирате приложението, ако и двамата току-що сте приели поканата за приятелство.
Стъпка 3: Сега в горната част на началния екран на вашето приложение ще се появи сесия за гледане заедно. След като бъдете избрани, ще влезете в лобито и ще видите всички приятели, които са се присъединили и чийто статус е Готов. Можете също така просто да изберете Започнете бутон за незабавно стартиране.
Стъпка 4: Всеки потребител в сесията може да постави на пауза, да започне, да превърти напред или да възнагради съдържанието. Това ще коригира възпроизвеждането за всички потребители в сесията Гледайте заедно.
Какво ще кажете за Kodi срещу Plex? Мога ли да използвам това вместо това?
В битката Kodi срещу Plex има някои големи разлики.
Kodi е мощен софтуерен интерфейс за медиен център, който прави много от същите неща като Plex. Критичната разлика е, че действията се извършват по различен начин. При Kodi няма сървърен софтуер — всички негови функции са самостоятелни в приложение, което изтегляте и инсталирате на съвместимо устройство. Едно ограничение тук е, че има само няколко вида съвместими устройства. Kodi не работи Року, Fire TV на Amazon, или Apple TV без значително вдигане на тежести, за да го инсталирате и използвате.
Плюс това, без централен сървър, управляващ вашата медийна колекция, всяко копие на Kodi е свой собствен свят. Няма начин лесно да синхронизирате настройките от едно устройство на друго. Това означава, че ще трябва да настроите всяко устройство Kodi, сякаш е за първи път. Освен това няма опция за поддръжка на клиенти, така че ако срещнете някакви проблеми, няма кой да ви помогне с отстраняването на неизправности, така че трябва да се справите сами.
Тъй като Kodi е софтуер с отворен код, за него има доста екстри на трети страни. За съжаление това включва голяма колекция от неофициални добавки, които могат да ви създадат всякакви проблеми, включително несъзнателен достъп до защитен с авторски права материал.
Неофициалните добавки също могат да ви направят уязвими за нежелани трети страни, включително зловреден софтуер, хакери и шпиони. Ако обмисляте да инсталирате Kodi, препоръчваме да разгледате нашият обяснител на Kodi за да научите как да се предпазите от кибератаки или всеки друг потенциален проблем, който може да възникне с добавки на трети страни. Ръководството предоставя задълбочено разбиране на възможните правни последици от използването на тези добавки на трети страни.
Все пак Kodi може да бъде добра алтернатива на Plex, ако искате да променяте софтуерните настройки. Много потребители изпитаха подобрени стрийминг услуги и скорости, когато сдвоиха Kodi с a VPN. Ако не сте фен на поддържането на силно свързана, централно управлявана медийна библиотека, от която клиентите стриймват, тогава Kodi е за вас.
Plex предоставя множество предимства и минимални ограничения, за да ви помогне да управлявате и централизирате вашата медийна библиотека. Това е многофункционално приложение, което включва безплатно поточно съдържание, синхронизира между вашите устройства с просто влизане и има сравнително малко ограничения, като краткия списък с несъвместими типове файлове. Затова препоръчваме Plex за тези от вас, които искат да организират и извлекат своите медии. Вече трябва да сте запознати с това как да използвате Plex.
Препоръки на редакторите
- Plex вече ви позволява да пропускате надписите на филми и телевизионни предавания
- Най-добрите места за гледане на безплатни филми онлайн
- Операции на Locast shutters — ето как да продължите да гледате местните си канали
- Вече можете да гледате Peacock на всички Fire TV устройства преди Игрите в Токио
- Как да свържете Alexa към вашите домашни високоговорители