Това, че споделяте своето Google Home или Nest устройство с членове на семейството си, не означава, че Google трябва да се чувства като споделен асистент. Благодарение на функция, наречена Voice Match, Google Assistant на вашия Google Home устройства може да отговори с персонализирана информация въз основа на гласът, който дава командата или задаване на въпроса. Например Google Assistant може да даде на вас и партньора ви различни прогнозни времена за пътуване до работното място въз основа на адресите, които сте посочили като работно място.
Съдържание
- 1. Отворете приложението Google Home
- 2. Отидете във вашия акаунт и настройките на Асистент
- 3. Изберете Voice Match
- 4. Изберете Устройства
- 5. Тренирайте гласа си
- 6. Включете личните резултати
- 7. Поканете други да настроят Voice Match
Харесвате ли CNN, но вашият партньор е изцяло за NPR? Можете да персонализирате ежедневните си новинарски брифинги, така че да получавате новинарски доклади, обслужвани специално за вас, докато вашият съквартирант получава конкретни доклади за тях. За да се насладите на Voice Match, ще трябва да преминете през кратка поредица от стъпки. Всяко лице, което използва Voice Match — общо до шест лица — трябва да свърже Google акаунт и глас с вашия
Начална страница на Google устройство. Ето какво ще трябва да направите, за да настроите Voice Match на вашия Начална страница на Google.
1. Отворете приложението Google Home
За да започнете, отворете приложението Google Home на вашия телефон или таблет и влезте, ако е необходимо. Уверете се, че сте актуализирали приложението до най-новата налична версия, за да работи настройката правилно. След това проверете отново дали вашият телефон или таблет е в същата Wi-Fi мрежа като
Свързани
- Вашите интелигентни домашни устройства на Google станаха много по-малко приказливи
- Как да използвате приложението Google Home на вашия компютър
- Google Home (Nest Audio) срещу. Amazon Echo
2. Отидете във вашия акаунт и настройките на Асистент
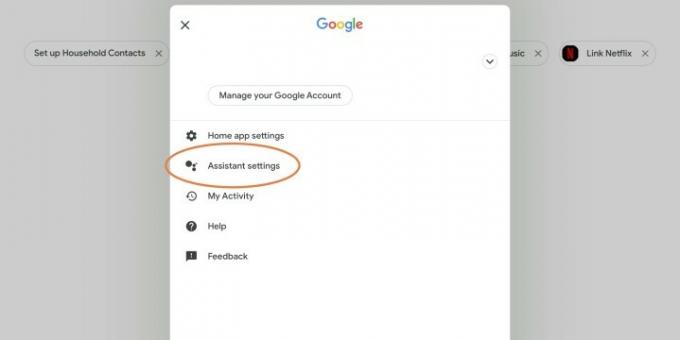
В началния екран на приложението погледнете в горния десен ъгъл и трябва да видите снимката на потребителския си профил в Google. Изберете това, за да продължите. Важно е да сте влезли в личния си акаунт за този процес, в противен случай Voice Match няма да е от полза.
Препоръчани видеоклипове
Когато се отвори прозорецът на акаунта, изберете Настройки на асистента.
3. Изберете Voice Match
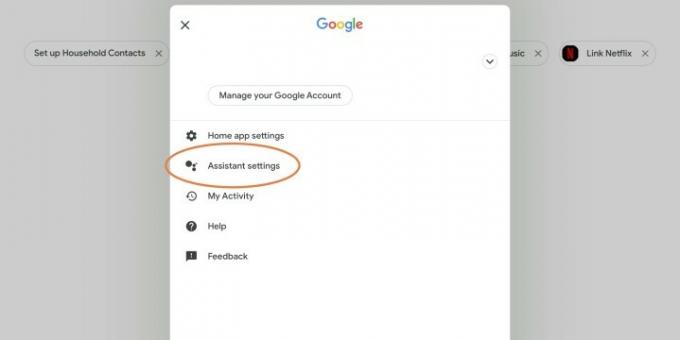
Превъртете надолу Настройки на асистента докато намерите секцията, наречена Voice Matchи го изберете.
4. Изберете Устройства
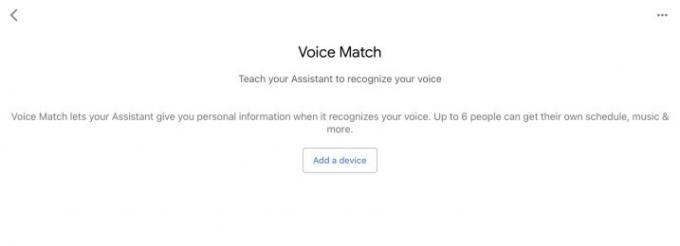
Сега изберете опцията за Добави устройство. Това ще изброи всички устройства, свързани с вашия акаунт в Google, стига да са свързани с Wi-Fi и да могат да се откриват (настройте всички нови устройства, които имате, преди да направите това). Изберете интелигентни високоговорители Home или Nest, които използвате в момента, и след това изберете Следващия. Google ще ви уведоми, че процесът изисква запазване на лична информация, така че изберете Съгласен съм ако искаш да продължиш напред.
5. Тренирайте гласа си

Ако за първи път настройвате Voice Match, ще трябва да кажете няколко думи, за да може Home/Nest да се научи да разпознава звука на гласа ви. Приложението ще ви даде някои подкани с думи, които трябва да следвате, като например да кажете „OK Google“ два пъти и „Hey Google“ два пъти. Може да се наложи да повтаряте фрази.
Ако вече сте настроили Voice Match наскоро, ще можете да пропуснете тази стъпка, но също така имате опцията за повторно обучение на Google Home (гласовете могат да се променят, както и местоположението на Home/Nest устройства).
6. Включете личните резултати
По време на метода на Voice Match Google също ще ви запита дали искате да активирате Лични резултати. Този конкретен режим кара всичко във Voice Match да функционира правилно, като избира персонализирана информация, която свързва гласа с акаунта. Ако не успеете да включите това, Voice Match наистина няма да работи правилно. Така че, проверете отново дали сте го активирали. Винаги можете да го изключите от менюто си с настройки, ако някога решите да спрете да използвате Voice Match.
7. Поканете други да настроят Voice Match

Може би другите ви приятели и членове на семейството също искат да започнат да използват Voice Match. За щастие можете лесно да поканите други хора да настроят собствените си гласове във Voice Match. Всичко, което трябва да направите, е да щракнете Покани и изберете метод на комуникация. Освен това ще имате възможност да пропуснете тази стъпка, ако решите.
Ако други хора създадат свои собствени Voice Matches, те също ще трябва да свържат своите собствени настройки за музика по подразбиране, видео услуги и други персонализирани опции към своите акаунти в Google. Ако не го направят, Google ще продължи да използва информацията за вашия акаунт, независимо кой изрича гласовите команди.
Препоръки на редакторите
- Как да настроите вашия интелигентен дом за начинаещи
- Най-добрите настройки на Google Assistant за актуализиране в момента
- Най-често срещаните проблеми с Google Home и как да ги коригирате
- Как да премахнете устройство от Google Home, независимо от Wi-Fi мрежата
- Как да използвате теста за скорост на устройството в приложението Google Home
Надградете начина си на животDigital Trends помага на читателите да следят забързания свят на технологиите с всички най-нови новини, забавни ревюта на продукти, проницателни редакционни статии и единствени по рода си кратки погледи.




