AirPods Pro 2 са най-новото допълнение към впечатляващата гама истински безжични слушалки и слушалки на Apple. И с подобрени усилватели и драйвери за по-добър звук, подобрени функции за активно шумопотискане и Освен някои бутони за управление на силата на звука, AirPods Pro 2 са най-добрите слушалки на Apple досега – за доказателство за че, прочетете пълния ни преглед.
Съдържание
- Как да персонализирате командите за дълго натискане
- Как да регулирате скоростта на натискане/продължителността на натискане и задържане
- Как да регулирате силата на звука на вашите AirPods Pro
- Как да регулирате скоростта на контрол на силата на звука
- Как да персонализирате допълнителни аудио настройки на AirPods Pro
Години наред AirPods се управляват чрез докосване или продължително натискане на външната страна на всяка пъпка (за модели като AirPods 2), или чрез докосване или натискане на стъблата на AirPod (за първи и AirPods Pro от второ поколение). Но знаете ли, че всъщност можете да персонализирате начина, по който работят тези кранове и преси?
Препоръчани видеоклипове
лесно
5 минути
Apple AirPods Pro 2 (или оригиналния AirPods Pro)
iPhone (работещ с iOS 16 за най-добри резултати)
Ако притежавате комплект AirPods Pro 2, ние сме съставили това ръководство, за да ви научим как да персонализирате различните сензорни контроли на вашите AirPods Pro. Много от тези персонализации се отнасят и за оригиналните AirPods Pro, така че прочетете, ако това сте вие.

Как да персонализирате командите за дълго натискане
Извън кутията и двете ви AirPods са конфигурирани за едни и същи команди с продължително натискане: шумопотискащи контроли. По подразбиране натискането и задържането на дръжката само за момент или два ще превключва всеки AirPod между активно шумопотискане (ANC), режим на прозрачност и изключване (без шумопотискане изобщо).
Но какво ще стане, ако искате някой от AirPods да направи нещо друго с продължително натискане? Е, там е една алтернатива и името й е Siri. Ето как да настроите гласовия асистент за продължително натискане, както и как допълнително да регулирате вашите контроли за шумопотискане.
Етап 1: Ако вашият iPhone работи с iOS 16, влизането в таблото за управление на AirPods Pro 2 е много лесен процес. За да започнете, просто трябва да носите своите AirPods или да ги поставите в кутията за зареждане MagSafe с отворена кутия.
Това гарантира, че вашите AirPods действително са свързани с вашия iPhone.
Стъпка 2: Вземете вашия iPhone и отворете Настройки ап. След това изберете раздела на таблото за управление на AirPods Pro.
Разделът ще се намира точно под информацията за вашия Apple ID в горната част на екрана. Ако вашите AirPods не се показват, те може да са прекъснати от вашия iPhone.
Можете също така да получите достъп до таблото за управление на AirPods Pro, като отворите Настройки, потупване Bluetooth, и натискане на Повече информация икона (синя емблема с буквата "i" в центъра).
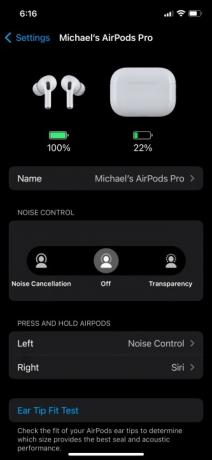
Свързани
- Нов USB-C калъф може да е в бъдещето на AirPods Pro
- AirPods Pro току-що се сринаха до най-ниската си цена
- Как да нулирате Apple AirPods и AirPods Pro
Стъпка 3: На таблото за управление на AirPods Pro трябва да видите категория, наречена Натиснете и задръжте AirPods. По подразбиране и левият, и десният AirPod ще бъдат настроени на Контрол на шума.
За да промените една или и двете от тези пъпки команди, докоснете левия или десния раздел AirPod. За този пример, нека започнем с левия AirPod.
Стъпка 4: В горната част на следващата страница ще можете да изберете дали искате дългото натискане на левия AirPod да активира вашите настройки за контрол на шума или да активира Siri.
По подразбиране трябва да има и меню за контрол на шума под опциите за контрол на шума/Siri. Ако промените дългото натискане на левия AirPod на Siri, това подменю ще изчезне.
Стъпка 5: След като направите промените, можете или да докоснете обратно бутон, за да се върнете към таблото за управление на AirPods Pro, или можете да затворите целия Настройки приложение, като плъзнете нагоре от долния ляв ъгъл на екрана, след което плъзнете Настройки приложение и далеч.
Но почакай! Имаме още един съвет за дълго натискане за вас.
Стъпка 6: Знаете ли, че можете да персонализирате различните настройки за шумопотискане, през които вашите AirPods ще преминават? За да направите това, нека първо изберем правилния AirPod от таблото за управление.
Стъпка 7: На следващия екран се уверете, че правилният AirPod е настроен на Контрол на шума.
След това трябва да видите подменю за контрол на шума под контрол на шума/Siri. По подразбиране вашите AirPods трябва да имат Шумопотискане и Прозрачност проверено, с Изкл като трета опция без отметка.
Можете да персонализирате точно между какви режими за контрол на шума ще се превключва вашето дясно продължително натискане, като поставите/премахнете отметка от някоя от тези три опции. Трябва да сте отметнали поне два режима, но можете също да активирате и трите.
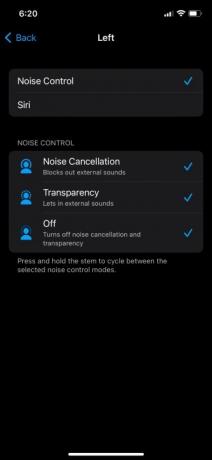
Стъпка 8: След като персонализирате настройките си за контрол на шума, продължете и затворете Настройки и ако вече не ги носите, пъхнете своите AirPods в ушите си и натиснете продължително всяко стъбло, за да сте сигурни, че вашите персонализации са преминали правилно.
Как да регулирате скоростта на натискане/продължителността на натискане и задържане
Основният начин, по който ще контролирате своя AirPods Pro 2 (и AirPods Pro от първо поколение) е с единично, двойно и тройно докосване на пъпките, за да правите неща като пускане/пауза на музика, приемане и прекратяване на телефонни обаждания и прескачане напред и назад, когато слушате мелодии. И както споменахме, можете също да използвате команди с продължително натискане, за да превключвате между режимите за контрол на шума и/или Siri.
Извън кутията и скоростта на натискане, и продължителността на натискане и задържане ще бъдат зададени на По подразбиране, но можете лесно да регулирате скоростта и продължителността както на вашите обичайни почуквания с дръжка, така и на продължителни натискания.
Етап 1: Влезте в таблото за управление на AirPods Pro, след което превъртете надолу и изберете Достъпност.
Стъпка 2: Под Натиснете Speed подменю, ще можете да промените По подразбиране настройка на едно от двете По-бавно или Най-бавно. Ако откриете, че искате да имате малко повече време, за да потупате стъблата си, можете да изберете една от тези настройки, да поставите AirPods и да изпробвате новата скорост.

Стъпка 3: За да регулирате продължителността на дългото натискане, изберете едно от двете По-къс или Най-кратък от Натиснете и задръжте подменю (разположено точно под Натиснете Speed панел).
Как да регулирате силата на звука на вашите AirPods Pro
Когато почуквате еднократно, двойно или тройно стъблата си или инициирате продължително натискане за шумопотискане или Siri, вашите AirPods ще издаде поредица от различни кликвания (за докосвания) и звънчета (за продължителни натискания), за да ви уведоми, че AirPods успешно изпълняват различните ви команди.
И като всички персонализирани настройки на AirPods Pro, можете да регулирате колко меки или силни са тези звуци.
Етап 1: В таблото за управление на AirPods Pro превъртете надолу и изберете Достъпност. След това превъртете надолу до дъното на страницата, докато видите a Сила на тона настройка.
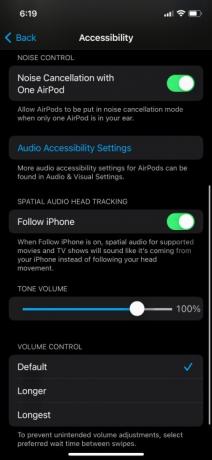
Стъпка 2: Използвайки лентата за сила на звука, плъзнете регулатора наляво или надясно, за да намалите или увеличите силата на звука за тоновете на вашите AirPods. След като сте настроили толкова, колкото искате, докоснете AirPods или ги натиснете продължително, за да видите дали харесвате новото ниво на звука.
Как да регулирате скоростта на контрол на силата на звука
Докато повечето от тези персонализации всъщност се отнасят и за двете поколения AirPods Pro, следващото е налично само за AirPods Pro 2, като се има предвид, че оригиналният модел няма начин за увеличаване/намаляване на звука от пъпките себе си.
За да избегнете неволни настройки на силата на звука с AirPods Pro 2, можете да персонализирате колко време да чакате между плъзганията на силата на звука.
Етап 1: Отворете таблото за управление на AirPods Pro, след което изберете Достъпност.
Стъпка 2: Превъртете до самия край на страницата, за да намерите Контрол на звука панел. Ще можете да избирате между По подразбиране, Повече време, и Най-дълъг.
Както при всички други персонализации, които разгледахме, изберете една от тези настройки и я тествайте.

Как да персонализирате допълнителни аудио настройки на AirPods Pro
Извън настройките за докосване, продължително натискане и контрол на силата на звука, можете също да персонализирате някои допълнителни аудио настройки на AirPods Pro, включително Фонови звуци, Потискане на шума на телефона, Известия за слушалки, и още.
За да направите това, отворете таблото за управление на AirPods Pro, изберете Достъпност, след това превъртете надолу и изберете Настройки за достъпност на звука. След това ще бъдете отведени до страницата Audio/Visual, където ще можете да правите допълнителни корекции към вашето изживяване при слушане на AirPods Pro.
За още забавни и полезни неща, които можете да правите, вижте нашата публикация на Съвети и трикове за AirPods Pro 2, които трябва да знаете.
Препоръки на редакторите
- AirPods срещу AirPods Pro: Коя оферта за Prime Day трябва да купите?
- Apple AirPods Max са с $100 отстъпка във флаш разпродажбата на Amazon през уикенда
- Тези AirPods Pro-образни безжични слушалки са под $25
- Трябва ли да купите AirPods сега или да изчакате до Amazon Prime Day 2023?
- Често срещани проблеми с AirPods и как да ги коригирате




