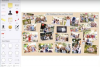HTML обект във вашия PowerPoint ви позволява да отворите уеб страница във вашата презентация.
Кредит на изображението: 10 000 часа/DigitalVision/GettyImages
Има два начина за добавяне на HTML файлове към презентация на PowerPoint. Един от начините е да направите връзка към файла с помощта на хипервръзка, прикачена към текст, снимки или фигури в слайда. Когато щракнете върху свързания текст или обект, файлът се отваря в прозорец на уеб браузър. Вторият начин е да вградите файла като обект.
Предимства и недостатъци
Свързаните обекти са страхотни, когато презентацията винаги ще остане на вашия компютър или ако правите връзки към HTML файлове в Интернет. Недостатъкът идва, когато свързвате към HTML файл на компютъра си и искате да преместите презентацията – трябва да преместите и HTML файла.
Видео на деня
Когато вградите HTML в PowerPoint като обект, този файл се копира в PPT файла на презентацията. Предимството на това е, че имате само един PPT файл за преместване. Въпреки това, в PowerPoint 2013, вграден HTML файл може да се щракне само в режим на редактиране, така че не може да се щракне в слайдшоу, освен ако не направите иконата на обекта хипервръзка. Разбира се, добавянето на тази хипервръзка отрича единственото предимство от вграждането на този обект на първо място.
Ако сте начинаещ потребител на PowerPoint, вероятно би било най-добре да използвате само хипервръзки. Ако сте напреднал потребител, може да искате да експериментирате с вграждането на HTML код в PowerPoint като обект, в зависимост от вашите нужди.
Стъпка 1: Вмъкнете желания обект
Щракнете върху Вмъкване раздел и след това изберете вида на обекта, който искате да добавите към слайда, включително a картина от вашия компютър, an Онлайн снимка от Bing Image Search или a Форма. Плъзнете обекта на позиция на слайда и го преоразмерете според нуждите, като плъзнете произволен ъгъл.
Като алтернатива можете да маркирате всеки текст в слайда, за да го превърнете в връзка.
Щракнете с десния бутон върху обекта. Изберете Хипервръзка от падащото меню. Отваря се прозорецът Вмъкване на хипервръзка.
Стъпка 3: Добавете URL адреса
Въведете или поставете уеб адрес, наричан още URL, в Адрес поле, ако искате да направите връзка към уеб страница в Интернет. За да свържете обекта с HTML файл на вашия компютър, намерете този файл с помощта на Погледни вътре меню. Щракнете върху Добре.
Имайте предвид, че ако свързвате към HTML файл на вашия компютър, поставете този файл и папката с ресурси в същата папка, която използвате за съхраняване на файла на PowerPoint. След това, ако трябва да преместите файла на PowerPoint, можете да преместите цялата папка, без да губите свързания HTML файл.
Тествайте връзката, като щракнете върху Слайдшоу и след това щракнете върху свързания обект или текст. Отваря се прозорец на уеб браузъра пред слайда, показващ HTML страницата.
Вграждане на HTML код в PowerPoint
Стъпка 1: Вмъкнете обект
Щракнете върху Вмъкване раздел и след това щракнете върху Обект икона, разположена до иконата на WordArt.
Стъпка 2: Изберете файла
Щракнете върху Създаване от файл опция, след което щракнете Прегледайте за да намерите HTML файла. Щракнете върху Показване като икона квадратче за отметка. Ако искате да промените иконата или да промените описанието на иконата, щракнете върху Промяна на иконата бутон. Щракнете върху Връзка бутон само ако искате вграденият файл в слайда да се променя всеки път, когато модифицирате оригиналния HTML файл.
Стъпка 3: Поставете HTML обекта
Плъзнете иконата на обект навсякъде, където искате да се появи на слайда. Ако щракнете върху иконата, докато сте в режим на редактиране, тя ще отвори HTML страницата в прозорец на уеб браузър. Въпреки това няма да може да се щракне в режим на слайдшоу. Ако искате обектът да може да се щракне в режим на презентация, след това щракнете с десния бутон върху обекта, изберете Хипервръзка и след това отново изберете целевия файл.
Имайте предвид, че HTML файловете често имат ресурси, като изображения и данни за форматиране, в папка, отделна от самия файл. Този изходен материал не е вграден в слайда на PowerPoint. Следователно, ако преместите PowerPoint файла на друг компютър или го изпратите като прикачен имейл, той ще покаже само основния HTML файл, а не източника. Ще загуби достъп до тези ресурси.