Не е нужно премахнете целия софтуерен пакет на Microsoft Office 2013 за да премахнете Microsoft Outlook. Като използвате опцията Промяна в секцията Деинсталиране или Промяна на програма на контролния панел, можете да изберете функциите на Office, които искате да запазите на вашия компютър.
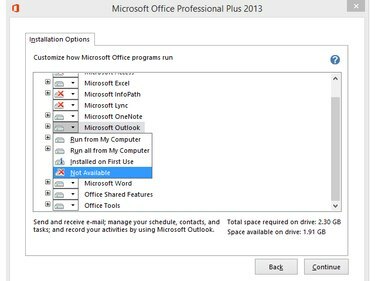
Спестете дисково пространство, като премахнете Outlook, ако не ви трябва.
Кредит на изображението: Изображение с любезното съдействие на Microsoft
Етап 1
Натиснете Windows-X или щракнете с десния бутон върху Лого на Windows в режим на работния плот в Windows 8.1, за да покажете Меню Power User и изберете Контролен панел за да отворите помощната програма.
Видео на деня
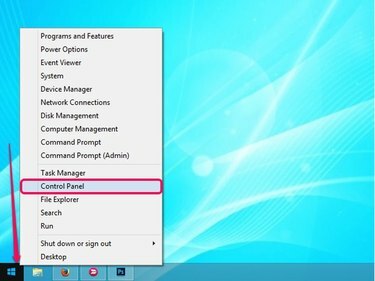
Менюто Power User съдържа много полезни връзки.
Кредит на изображението: Изображение с любезното съдействие на Microsoft
Стъпка 2
Щракнете върху Деинсталиране на програма връзка в раздела Програми на контролния панел, за да видите всички програми, инсталирани на вашия компютър.

Контролен панел
Кредит на изображението: Изображение с любезното съдействие на Microsoft
Стъпка 3
Изберете Microsoft Office 2013 програма от списъка и след това щракнете върху Промяна бутон, за да се покаже прозорецът Промяна на вашата инсталация на Microsoft Office.
Бакшиш
За да деинсталирате целия пакет Microsoft Office, щракнете върху Деинсталиране бутон вместо Промяна бутон.
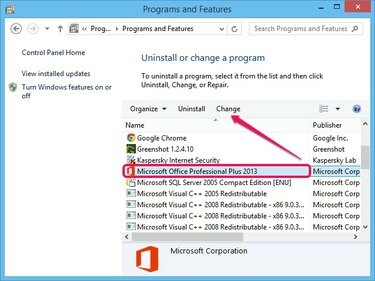
Версията на Office 2013 е без значение.
Кредит на изображението: Изображение с любезното съдействие на Microsoft
Стъпка 4
Уверете се, че Добавяне или премахване на функции е избрана опция и щракнете върху продължи бутон, за да видите списък с всички компоненти на Office. По избор можете да изберете ремонт или премахнете Office.
Бакшиш
Ако изберете Ремонт, Microsoft поправя вашето копие на Office 2013. Изберете тази опция, ако вашите програми на Office работят неправилно и получавате грешки.
Изберете Премахване ако искате да деинсталирате целия пакет Office от вашия компютър. Тази опция е подобна на опцията Деинсталиране в контролния панел.
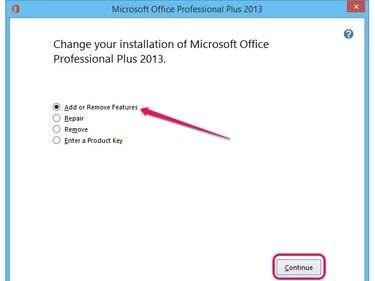
Изберете опцията Въведете продуктов ключ, за да активирате Office.
Кредит на изображението: Изображение с любезното съдействие на Microsoft
Стъпка 5
Щракнете върху икона на диск до Microsoft Outlook и изберете Не е наличен от менюто, за да премахнете компонента от пакета Office 2013.
Бакшиш
За да инсталирате отново Outlook, изберете Стартиране от моя компютър опция от менюто. За да инсталирате всички подкомпоненти и функции на Outlook на вашия компютър, изберете Стартиране на всичко от моя компютър опция.
Изберете Инсталиран при първа употреба опция за премахване на Outlook от Office 2013, но да го инсталирате автоматично на компютъра, когато се опитате да го използвате за първи път. Различни компоненти остават на вашия компютър и може да ви е необходим компактдиска на Office, за да инсталирате програмата.
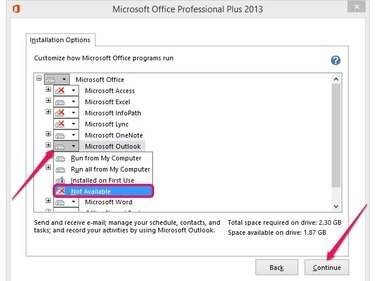
Щракнете върху Назад, за да прекратите процеса.
Кредит на изображението: Изображение с любезното съдействие на Microsoft
Стъпка 6
Щракнете върху продължи за да започнете да конфигурирате Microsoft Office 2013 и да премахнете Outlook. Процесът обикновено отнема по-малко от две минути. Въпреки че можете да преинсталирате Outlook по-късно, може да загубите своите имейл акаунти и персонализации.
Бакшиш
Затворете всички програми на Office, за да сте сигурни, че промените влязат в сила. Не е необходимо да рестартирате компютъра си, след като деинсталирате Outlook.
За да изтриете останалите файлове на Outlook - включително офлайн папката с файлове, която съдържа имейли, календари, задачи и други елементи - изтрийте Outlook папки от C:\Users\YourUsername\AppData\Local\Microsoft и C:\Users\YourUsername\AppData\Roaming\Microsoft папки.



