Ако имате конкретни уебсайтове, които посещавате редовно, Google Chrome предлага удобна функция така че да можете да държите тези сайтове на една ръка разстояние. Ето как да закачите раздел в Google Chrome за бърз и лесен достъп до любимите си уебсайтове.
Съдържание
- Как да закачите раздел в Chrome
- Пренареждане на фиксираните раздели
- Как да откачите раздел в Chrome
Препоръчани видеоклипове
лесно
5 минути
Уеб браузър Google Chrome
Как да закачите раздел в Chrome
Функцията за щифтове за Chrome е достъпна както за Windows, така и за Mac и работи по един и същи начин на всяка платформа.
Етап 1: Отворете Google Chrome и отидете на уебсайт, който искате да закачите.
Стъпка 2: Щракнете с десния бутон върху раздела за сайта в горната част на прозореца на Chrome.
Свързани
- Какво е Google Bard? Ето как да използвате този съперник на ChatGPT
- Как да изтриете страница в Google Документи
- Съперникът на Google ChatGPT току-що стартира в търсенето. Ето как да го опитате
Стъпка 3: Изберете ПИН от менюто за бърз достъп.
Можете също използвайте пряк път на Chrome за да закачите раздел. Щракнете с десния бутон върху раздела, натиснете П ключ и удар Въведете или Връщане.
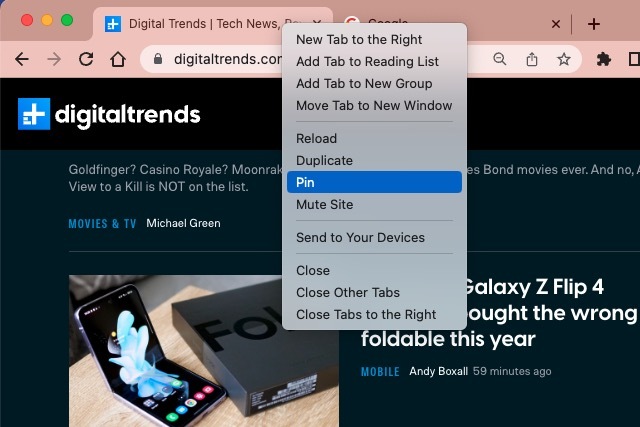
Стъпка 4: След това ще видите раздела да се свива до favicon на уебсайта без името си и да се премести вляво от реда с раздели. Фиксираният раздел остава на място, дори ако затворите и отворите отново Chrome. Така че винаги имате сайта, от който се нуждаете, само на едно щракване.
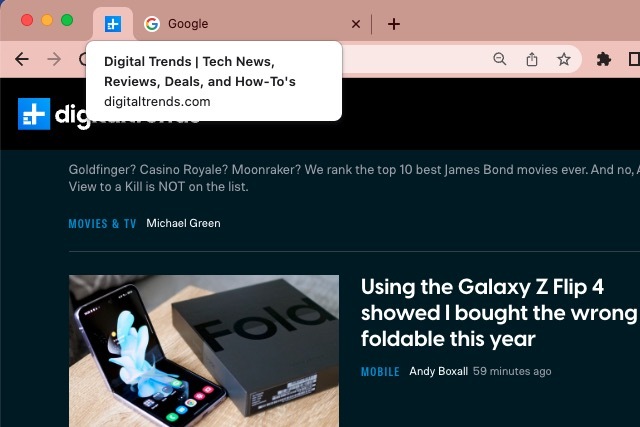
Пренареждане на фиксираните раздели
Тъй като можете да закачите повече от един раздел в Chrome, може да искате тези раздели в определен ред отляво надясно. Също като при групи раздели в Chrome, можете да плъзнете, за да преместите фиксиран раздел, където искате.
Изберете фиксиран раздел и го плъзнете наляво или надясно, за да го позиционирате където искате в реда с раздели.
Как да откачите раздел в Chrome
Ако фиксирате раздел за сайт, който вече не искате, не сте останали с него. Можете да откачите раздел също толкова лесно, колкото и да го закачите.
Етап 1: Щракнете с десния бутон върху фиксирания раздел, който искате да премахнете.
Стъпка 2: Изберете Откачване в менюто за бърз достъп.
Подобно на фиксирането на раздел, можете да използвате пряк път на Chrome, за да откачите раздел. Щракнете с десния бутон върху раздела, натиснете U ключ и удар Въведете или Връщане.
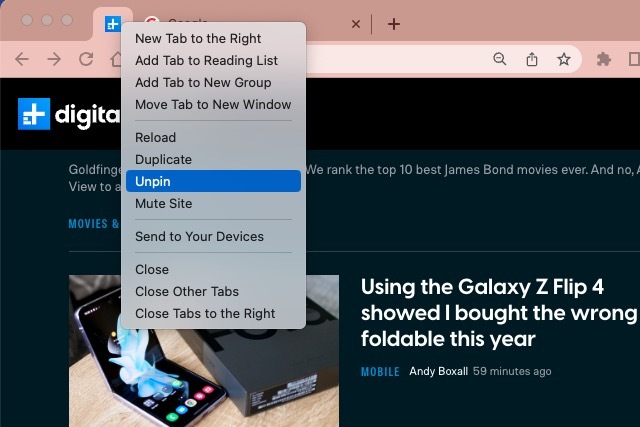
Стъпка 3: След това ще видите, че разделът се връща към реда с раздели като обикновен раздел с favicon и името на сайта.
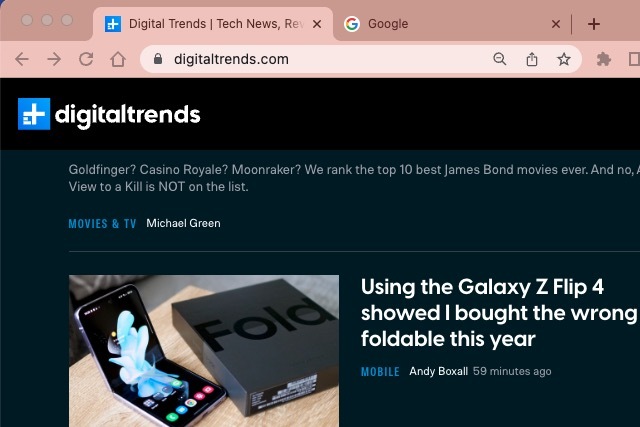
Наличието на бърз достъп до уебсайтове, които посещавате всеки ден или няколко пъти на ден, наистина спестява време. Така че, запомнете този съвет за това как да закачите раздел в Google Chrome.
За повече вижте тези неща, които не сте знаели, че можете да правите в Chrome.
Препоръки на редакторите
- Как да добавяте шрифтове към Google Slides: ръководство стъпка по стъпка
- Как да използвате Google SGE — изпробвайте сами генеративното търсене
- Как да поставите горен и долен индекс в Google Документи
- Тези 2 нови функции на Edge правят Chrome да изглежда остарял
- Google току-що направи този жизненоважен инструмент за сигурност на Gmail напълно безплатен
Надградете начина си на животDigital Trends помага на читателите да следят забързания свят на технологиите с всички най-нови новини, забавни ревюта на продукти, проницателни редакционни статии и единствени по рода си кратки погледи.




