И двата Windows Инструмент за рязане и Windows Movie Maker ви позволяват да заснемете единичен кадър от филм и да го запишете като файл с изображение, за например да илюстрирате публикация в блог, статия или презентация.
Snipping Tool е приложение, вградено както в Windows 8, така и в Windows 7 за правене на екранни снимки. За разлика от Print Screen ключ, инструментът за изрязване може да създаде екранна снимка на конкретна област от екрана вместо на цялата му.
Видео на деня
Етап 1
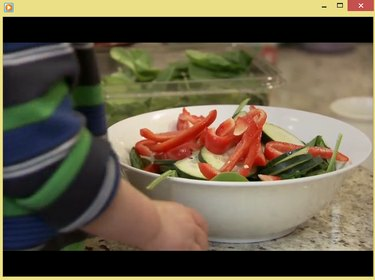
Windows Media Player
Кредит на изображението: Изображение с любезното съдействие на Microsoft
Отворете видео файла в любимия си видео плейър и използвайте плъзгач и Възпроизвеждане/Пауза бутони, за да изберете рамката, която искате да запазите.
Бакшиш
За да заснемете кадър от видео с ниска разделителна способност, помислете за намаляване на видеоплейъра, за да повишите качеството на получената екранна снимка.
Стъпка 2

След като изберете Нов, над екрана ви се появява полупрозрачно бяло наслагване.
Кредит на изображението: Изображение с любезното съдействие на Microsoft
Стартирайте инструмента за изрязване, като отворите Начален екран или Старт меню, пишете Изрязване в полето за търсене и избиране Инструмент за рязане от списъка с резултати. Щракнете върху стрелката до Нов и изберете Правоъгълна изрезка. Накрая щракнете Нов.
Стъпка 3
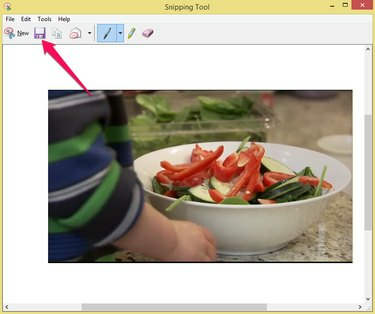
Snipping Tool може да експортира екранни снимки само като PNG файлове.
Кредит на изображението: Изображение с любезното съдействие на Microsoft
Използвайте курсора, за да изберете областта, която съдържа видео рамката. Щракнете върху Запазете Snip икона, за да запазите изображението на вашия твърд диск.
Windows Movie Maker
Windows Movie Maker е безплатно приложение за редактиране на филми за Windows 7 или 8. За да инсталирате Windows Movie Maker, Изтегли Windows Essentials 2012, който е безплатен пакет от приложения за Windows.
Етап 1

Windows Movie Maker
Кредит на изображението: Изображение с любезното съдействие на Microsoft
Стартирайте Windows Movie Maker и щракнете върху Добавете снимки и видеоклипове икона в У дома раздел. Заредете видео файл, като го изберете в File Explorer и щракване Отвори. Използвай плъзгач за да изберете кадъра, който искате да заснемете.
Бакшиш
Използвайте стрелките от двете страни на Играйте бутон, за да преминете към предишния или следващия кадър.
Стъпка 2

Windows Movie Maker
Кредит на изображението: Изображение с любезното съдействие на Microsoft
Щракнете върху Моментална снимка бутон в У дома раздел, за да запишете избраната рамка като PNG файл с изображение на вашия твърд диск.
Бакшиш
Размерът на моментната снимка се основава на размера на видеоклипа в екрана за преглед. Ако вашите моментни снимки са твърде малки или твърде големи, преоразмерете видеоклипа за визуализация, преди да щракнете върху Моментална снимка бутон отново.




