Ако не можете да стартирате Java аплети в Opera за Windows, плъгинът може да не е инсталиран във вашата система или да е бил деактивиран от друг потребител. Можете да изтеглите и инсталирате Java от официалния уебсайт и след това да го активирате в Opera. По подразбиране Opera не може да изпълнява Java аплети.
Внимание
Java аплети може да се използва от нападателите за заобикаляне на мерките за сигурност на вашия уеб браузър.
Проверете Java Plugin
Етап 1
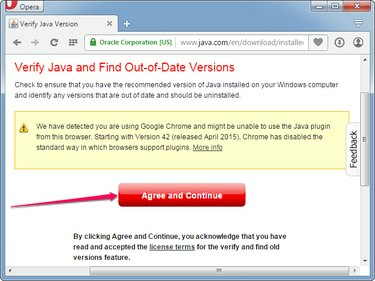
Кредит на изображението: Изображение с любезното съдействие на Opera
Отворете Opera и посетете Проверете вашата версия на Java страница и щракнете върху Съгласете се и продължете бутон, за да видите дали Java е инсталирана на вашия компютър.
Видео на деня
Стъпка 2
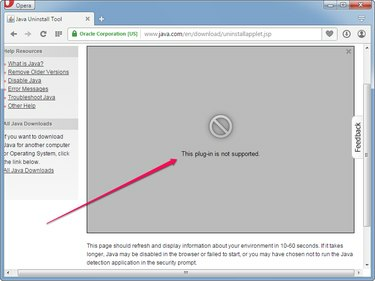
Кредит на изображението: Изображение с любезното съдействие на Opera
Изчакайте страницата да покаже вашата версия на Java и други подробности. Ако все още виждате Този плъгин не се поддържа грешка след една минута, Java не е инсталирана на вашата система или не работи.
Стъпка 3
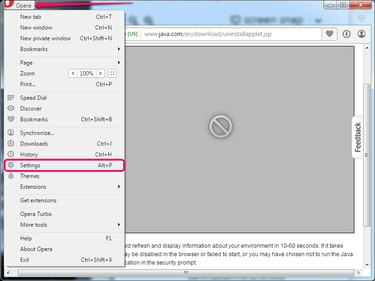
Кредит на изображението: Изображение с любезното съдействие на Opera
Щракнете върху Опера бутон и изберете Настройки от менюто, за да отворите страницата с настройки на Opera. Като алтернатива натиснете Alt-P за да отворите страницата.
Стъпка 4
Изберете уебсайтове раздел от левия панел и след това щракнете върху Стартирайте цялото съдържание на приставки (препоръчително) бутон в секцията Plug-ins. Щракнете върху Управление на отделни плъгини за да видите всички плъгини, инсталирани в Opera.
Бакшиш
Щракнете върху Позволете на всички сайтове да изпълняват JavaScript (препоръчително) бутон за избор в секцията JavaScript, за да позволите на уебсайтовете да изпълняват JavaScript код. Java и JavaScript са две различен неща.
Стъпка 5

Кредит на изображението: Изображение с любезното съдействие на Opera
Потърсете Java в списъка с плъгини. Ако Java не присъства, Java Runtime Environment не е инсталиран на вашата система и Java аплети не могат да се изпълняват.
Ако плъгинът на Java е инсталиран, щракнете върху Разрешаване бутон, за да го активирате. Докато плъгинът на Java е деактивиран, Java аплетите не работят.
Инсталиране на Java в Opera
Етап 1

Кредит на изображението: Изображение с любезното съдействие на Java
Отвори Java изтегляния за Windows страница и след това щракнете върху един от инсталаторите в секцията Windows. Запазете инсталатора на вашия твърд диск.
Бакшиш
- Онлайн инсталаторът е по-малък, но изисква интернет връзка. инсталирайте софтуера.
- Офлайн инсталаторите са по-големи, но могат да се инсталират. Java без интернет връзка.
Стъпка 2
Затворете браузъра Opera и след това щракнете двукратно върху инсталатора, за да стартирате съветника за настройка. Щракнете върху Инсталирай бутон, за да инсталирате Java Runtime Environment на вашия компютър. Щракнете върху Близо след като настройката приключи.
Бакшиш
Щракнете върху Бягай ако Windows ви предупреди, че файлът може да навреди на вашия компютър. Windows хвърля това предупреждение, когато се опитате да стартирате който и да е изпълним файл.
Стъпка 3
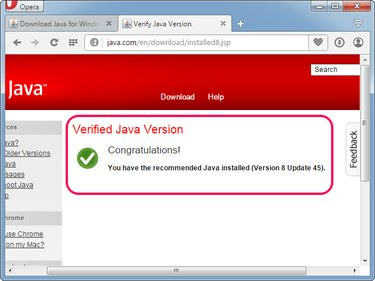
Кредит на изображението: Изображение с любезното съдействие на Opera
Отвори Опера и след това посетете Проверете вашата версия на Java страница. Щракнете върху Бягай ако Opera ви подкани да дадете достъп до приложението Java Detection.
Ако видите Проверена версия на Java съобщение, Java е инсталирана и работи във вашата система; Opera е в състояние да изпълнява всички видове Java аплети.
Бакшиш
- Ако аплетите все още не се изпълняват, уверете се, че Стартирайте цялото съдържание на приставки (препоръчително) опцията в секцията Plug-ins на страницата с настройки на Opera е активирана.
- Уверете се, че плъгинът на Java се показва на страницата с приставки в настройките на Opera и че състоянието му е зададено на Разрешено.


