Нека да преминем направо към въпроса: вече можете да получавате iMessages на вашия Android устройство! Благодарение на хитър, 16-годишен разработчик, можете да изпращате и получавате iMessages, използвайки както iOS, така и Android платформите. За да направи това, приложението за съобщения WeMessage използва вашия Mac като прокси, което му позволява да изпраща съобщения през сървърите за съобщения на Apple директно до вашия телефон.
Съдържание
- Настройване на WeMessage на вашия компютър
- Настройване на WeMessage на вашия телефон
Имаше подобни приложения през годините, които се опитваха да решат проблема със свързването на потребителите на Android с техните Спортни приятели на iPhone чрез различни хакове и експлойти, но повечето, ако не всички, в крайна сметка бяха затворени поради нарушаване на условията на Apple и услуги. Технологията зад WeMessage не противоречи на никоя от настоящите политики на Apple, но има малка уловка, свързана с трика - ще ви трябва Mac, за да го използвате.
Препоръчани видеоклипове
За да получите iMessages на устройството си с Android, ще трябва да имате Mac, който е включен и свързан към телефона ви през цялото време. Ето как да го направите.
Настройване на WeMessage на вашия компютър
Нека първо започнем с компютърната страна на нещата. Първо, ще искате да започнете, като се уверите, че имате инсталирана Java на вашата MacOS машина. Вероятно вече имате Java, но ако не, можете да я изтеглите безплатно от уебсайт на Oracle. Веднъж инсталиран, ще трябва да позволите на терминала да прави промени в компютъра ви. Терминалът е програмата от командния ред, която е предварително инсталирана на вашия Mac по подразбиране, така че бъдете сигурни, че не правим нищо лудо. Ние просто даваме на помощната програма малко повече достъп.
За да направите това, отидете на Системни предпочитания и изберете Сигурност и поверителност раздел. След това щракнете поверителност, изберете Достъпности щракнете върху иконата за заключване в долния ляв ъгъл на прозореца, което ще ви позволи да правите промени в настройките си. След това въведете паролата си, щракнете върху знака за добавяне и добавете терминал, който се намира под Приложения в Помощни програми папка.

След това ще трябва да изтеглите WeServer, който ще действа като мост от вашия компютър към вашия телефон и ще ви позволи достъп до iMessage. След като сте готови, отворете .zip файла и изберете „run.command“. Ако получите съобщение, че програмата е от „неидентифициран разработчик“, отидете до вашия Системни предпочитания прозорец, изберете Сигурност и поверителност и отидете на Общи раздел. След това щракнете върху Отворете все пак в долния десен ъгъл — в секцията „Разрешаване на изтегляне на приложения от“ — последван от Отворете.
След като приключите, върнете се към терминала. Програмата ще се отвори и ще бъдете подканени да въведете своя имейл адрес и парола. Ще трябва да използвате имейла, свързан с вашия акаунт в iMessage, но не е задължително паролата да е тази, свързана с вашия Apple ID, а само тази, която можете да използвате в приложението.
След като сървърът бъде активиран, ще трябва да разберете какъв е вашият публичен IP адрес и да настроите пренасочване на портове на вашия рутер. Най-лесният начин да разберете своя IP адрес е да напишете „какъв е моят IP“ в Google, но процесът за препращане на портове варира в зависимост от вида на рутера, който имате. Видеоклипът по-горе очертава как да настроите пренасочване на портове с помощта на FIOS рутер, но може да се наложи да направите някои изследвания, за да свържете своя.
След като бъде настроен правилно, можем да насочим вниманието си към вашия телефон с Android.
Настройване на WeMessage на вашия телефон
След това ще трябва да изтеглите Приложение WeMessage на вашия телефон. Той ще поиска вашия IP адрес, имейл и парола, които трябва да са идентични с това, което сте въвели, когато сте настроили сървъра на вашия компютър. Също така си струва да синхронизирате контактите си между компютъра и телефона си, така че да не се налага да помните телефонния номер и имейл адреса на всички. За да направите това, щракнете върху Синхронизиране на контакти бутон в горния ляв ъгъл на вашия екран. След това на вашия компютър ще се появи изскачащ прозорец с искане да предоставите на терминала достъп до вашите контакти.
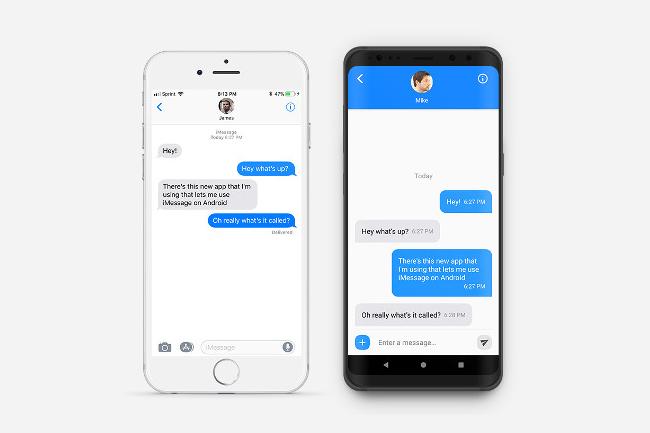
Докоснете знака за добавяне, за да започнете нов разговор, или изберете една от опциите от списъка с разговори на главната страница. Имайте предвид обаче, че трябва да държите компютъра си включен, за да използвате софтуера, и имате нужда от работещи терминал и iMessage. Ако загубите тази връзка, няма да можете да изпращате съобщения, докато връзката не бъде възстановена. WeMessage наистина има функция за опашка, която ще съхранява вашите неизпратени съобщения, докато не се свържете отново, но няма нищо друго, което трябва да направите, освен да поддържате връзката си.
Сега да се надяваме, че Google ще го представи слухов конкурент на iMessage по-рано, отколкото по-късно.
Дейвид Коген – редовен сътрудник тук в Digital Trends – работи TheUnlokr, популярен технологичен блог, който се фокусира върху технически новини, съвети и трикове и най-новите технологии. Можете също намери го в Twitter обсъждане на най-новите технологични тенденции.
Препоръки на редакторите
- Ето как iPadOS 17 извежда вашия iPad на следващото ниво
- iMessage не работеше днес, но сега се върна към нормалното
- AI chatbot на Bing вече е на клавиатурата на телефона ви с Android – ето как да го получите
- Най-добрият трик с камерата на Pixel 7 идва на iPhone и всички телефони с Android
- Търгувате с вашия iPhone с Apple? Ще получите по-малко от вчера


