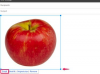Чрез свиване на раздел можете временно да скриете подсекции, за да видите по-добре реда над или под тях.
Кредит на изображението: Pinkypills/iStock/GettyImages
Справянето с голямо количество данни в Microsoft Excel може да се почувства непосилно. Чрез свиване на раздел можете временно да скриете подсекции, за да видите по-добре реда над или под тях. За да добавите сгъваеми редове в Excel, просто изберете редовете, които искате да свиете, и използвайте функцията Outline под раздела Данни, за да ги групирате. След това можете да щракнете върху символите плюс и минус вляво, за да свиете и разгънете, или числата в горната част, за да свиете всички и да разгънете всички.
Функция за свиване на колони в Excel
Excel може да изглежда като нищо друго освен кутии с числа на моменти, като редовете и колоните сякаш продължават безкрайно. Ако имате работа с голяма електронна таблица, пълна с много информация, всички тези редове и колони могат да работят заедно, което прави трудно да се види какво се случва. С помощта на софтуера на
функция за групиране, можете да създадете сгъваеми редове в Excel, които ще улеснят виждането на основните секции.Видео на деня
Мислете за функцията за групиране като схема. Всеки раздел има основна точка, с подточки под тях. Ако можете по някакъв начин да скриете тези подточки, ще можете да получите общ преглед на съдържанието си, докато все още имате подточките там, когато сте готови да ги разгледате. За да групирате колони в Excel със заглавки обаче, ще трябва да помислите как ще групирате нещата, когато настройвате електронната таблица.
Предимствата на групирането
Едно от най-добрите неща за възможността за настройка Сгъване на колони в Excel е групирането, което правите предварително. Ако имате бюджет, например, можете да използвате функцията за групиране, за да съберете всички елементи заедно, след което да ги сумирате. Може да имате бюджет за всеки отдел и искате да обобщите сумата, която ще похарчите във всеки отдел
След като групирате колони на Excel група със заглавки, можете по-лесно да управлявате данните. Вашите заглавки могат да бъдат общите суми за всяка област от този бюджет, като сгъваемите ви колони са редовите позиции за всяка област. След като тези области бъдат свити, ще имате само общите суми за всеки отдел, което улеснява сравняването на бюджетите за всяка област.
Групиране на редове в Excel
Преди да можете да използвате функцията за свиване на колони в Excel, първо трябва да създадете групи. Има няколко начина да направите това. Първата е да използвате функцията за контур, която работи, ако вашите данни имат само едно ниво на информация. Маркирайте клетките, които искате да групирате, след това щракнете върху раздела Данни и изберете Outline, Group и Auto Outline.
Ако автоматичното очертаване не е опция или предпочитате да персонализирате кои области да се сгъват, можете ръчно да създадете сгъваеми редове на Excel в целия лист. Маркирайте редовете, които искате да групирате, след което изберете Очертаване, Групиране, Групиране и Редове. Ще видите лента отляво с бутон минус. Повторете този процес с други редове, които искате да бъдат групирани.
Свиване на групирани елементи
След като сте настроили всичко, включително груповите колони на Excel със заглавка и лентите вляво от всяка групирана област, сте готови да свиете. За да свиете артикулите си, щракнете върху бутона минус вляво от всяка група. Групата незабавно ще се срине, но цялата информация ще остане там, просто временно се скрие от поглед.
За да разширите групата, която току-що свихте, щракнете върху знака плюс вляво от групата. Всичко ще изглежда както преди да ги групирате. Можете да превключвате от разширяване към свиване, ако е необходимо. След като имате няколко групи, можете да разгънете или свиете всички наведнъж, като щракнете върху числата 1 за свиване или 2 за разгъване.