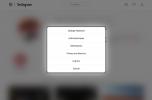Акронимът HDR означава висок динамичен обхват. Включването на вашия HDR означава, че вашите приложения, игри и дори филми са по-ясни. За да използвате HDR, ще трябва да го включите и да го настроите да използва външни дисплеи.
Съдържание
- Стъпка 1: Свържете всички необходими дисплеи
- Стъпка 2: Насочете се към настройките на дисплея и изберете правилния дисплей
- Стъпка 3: Активирайте всички HDR настройки, от които се нуждаете
- Стъпка 4: Уверете се, че HDR е активиран на всичките ви други устройства
Включване HDR в Windows 10 не е толкова трудно, колкото може да изглежда. В това ръководство ви даваме инструкции стъпка по стъпка. Дори ви даваме указания за свързване на възможности на Windows 10 към външни дисплеи.
Препоръчани видеоклипове
Стъпка 1: Свържете всички необходими дисплеи

HDR е особено полезен, ако свържете вашия компютър с Windows към външен дисплей за да играете филми или игри. Ако случаят е такъв, започнете, като свържете вашия HDR-съвместим дисплей към вашия компютър с Windows 10. Колкото по-добро е качеството на връзката, толкова по-добре е вашето
Свързани
- ChatGPT вече може да генерира работещи ключове за Windows 11 безплатно
- Windows 11 може да навреди на производителността ви в игрите
- Windows 11 създава проблеми с графиката на Intel от месеци и никой не каза нито дума
Ако искате да активирате HDR направо на лаптоп с Windows 10 или вграден дисплей, не е нужно да се притеснявате за свързването на дисплей – но трябва да се уверите, че вашият лаптоп има необходимите изисквания за показване. Това включва резолюция от поне 1080p и максимална яркост от 300 нита или повече.
Както за вградени, така и за външни дисплеи, вашият компютър с Windows 10 трябва да има графична карта който поддържа хардуер PlayReady 3.0 и възможности за 10-битово декодиране. Ако вашият компютър с Windows е от 2017 г. или по-нов, вероятно сте добре. В противен случай може да не успеете да стартирате HDR съдържание.
И накрая, ако използвате лаптоп с Windows 10, уверете се, че е включен, преди да започнете. Настройките на Windows 10 са предназначени само за използване на HDR, когато лаптопът е включен в електрическата мрежа поради допълнителното потребление на енергия. Технически можете да стартирате
Стъпка 2: Насочете се към настройките на дисплея и изберете правилния дисплей

Отворете Windows 10 Настройки меню, което можете да намерите в менюто "Старт" или да го потърсите в лентата за търсене.
Една от първите икони, които трябва да видите Настройки ще бъде Система. Изберете го.
В System опцията от горното меню трябва да бъде Дисплей. Системата естествено се отваря в Дисплей прозорец, така че вече трябва да сте там. Първата опция, която трябва да видите в Дисплей прозорец е опция, която казва Избор и пренареждане на дисплеите (стига да имате свързан допълнителен дисплей). Използвай Идентифицирайте и Откриване бутони в този раздел, ако е необходимо, за да намерите и изберете своя HDR-съвместим дисплей.
Ако работите, за да активирате HDR на вграден дисплей, не е нужно да се притеснявате за избора на правилния дисплей. Отново се уверете, че компютърът ви е включен, актуализиран и съвместим с
Стъпка 3: Активирайте всички HDR настройки, от които се нуждаете

Разделът по-долу Изберете и пренаредете дисплеи би трябвало Настройки за HD цвят на Windows. Изберете това, за да отидете до цветния прозорец на Windows HD.
След като достигнете настройките на Windows HD Color, първата опция на менюто трябва да бъде избор на дисплей под Изберете Дисплей. Уверете се, че сте избрали правилния в падащия раздел. Под това е Възможности на дисплея, където ще превключвате Играйте HDR игри и Приложения и поток
Имайте предвид, че тези указания са за най-новата версия на Windows 10. Но пътят за активиране на HDR е относително подобен за по-ранните версии. Начинът, по който нещата се етикетират, може да е малко по-различен, но ще бъде същият общ процес.
Стъпка 4: Уверете се, че HDR е активиран на всичките ви други устройства

Ако използвате други устройства, ще трябва да се уверите, че са съвместими с HDR режим и това
Препоръки на редакторите
- Често срещани проблеми с Windows 11 и как да ги коригирате
- ChatGPT идва директно в Windows, но не както си мислите
- Компютърните геймъри се стичат към Windows 11, гласи ново проучване на Steam
- Windows 11 срещу. Windows 10: Най-накрая е време за надграждане?
- Как Windows 11 сканира вашите данни, преди дори да сте се свързали с интернет
Надградете начина си на животDigital Trends помага на читателите да следят забързания свят на технологиите с всички най-нови новини, забавни ревюта на продукти, проницателни редакционни статии и единствени по рода си кратки погледи.