Nvidia G-Sync променя честотата на опресняване на вашия монитор, за да осигури гладко, безпроблемно изживяване при игра. Ако имате един от най-добрите G-Sync монитори, ще трябва да знаете как да активирате G-Sync на компютър. И в това ръководство ще ви покажем как.
Имам AMD графична карта или монитор Freesync вместо това? Ето как да активирате Freesync.
Препоръчани видеоклипове
Как да активирате Nvidia G-Sync на компютър
Преди да стигнете до това как да активирате G-Sync, трябва да се уверите, че имате G-Sync монитор. Nvidia има няколко различни категории G-Sync. G-Sync и G-Sync Ultimate монитори идват със специален хардуер вътре, който обработва променливата честота на опресняване, и те обикновено са по-скъпи от другите монитори. Има и G-Sync съвместими
Свързани
- Ratchet & Clank за дебют на революционна графична технология на компютър
- Трябва ли да купите RTX 4060 или RTX 4060 Ti на Nvidia?
- Как тестваме компютърни компоненти и хардуер
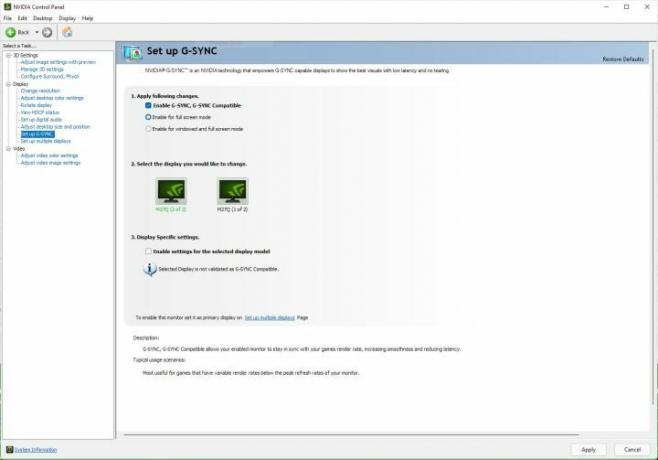
Нуждаете се и от графична карта Nvidia. Стига да имате всичко необходимо, свържете монитора си, актуализирайте драйверите на вашата графична карта, и инсталирайте най-новата версия на контролния панел на Nvidia. Оттам нататък активирането на G-Sync е лесно:
Етап 1: Отворете контролния панел на Nvidia.
Стъпка 2: Разширете Дисплей раздел и изберете Настройте G-Sync.
Стъпка 3: Проверете Активирайте G-Sync, G-Sync съвместим.
Стъпка 4: Изберете едно от двете Активиране за режим на цял екран или Активиране за режим на прозорец и цял екран в зависимост от това какво искате.
Стъпка 5: Кликнете Приложи.
Използване на множество монитори с G-Sync
Ако имате няколко монитора, ще видите още няколко настройки на страницата. Можете да приложите настройките на G-Sync към конкретен дисплей, ако решите, което може да бъде полезно в няколко различни ситуации. Ако основният ви дисплей поддържа G-Sync, например, но вторичният ви не го поддържа, можете да приложите настройката само към единичен дисплей.
Ако това е, което искате да направите, следвайте тези допълнителни стъпки:
Етап 1: Изберете дисплея, който искате да актуализирате.
Стъпка 2: Проверете Активирайте настройките за избрания модел на дисплея.
Стъпка 3: Кликнете Приложи.
Също така трябва да се уверите, че дисплеят, към който прилагате настройките, е основният ви дисплей. За да направите това, отидете на Система > Дисплей в Windows изберете основния си дисплей и след това проверете Направете това моят основен дисплей.
Активирайте G-Sync за вашия монитор

След като направите това, трябва да проверите отново дали мониторът ви е настроен да използва G-Sync вместо фиксирана честота на опресняване. В контролния панел на Nvidia направете следните стъпки:
Етап 1: Разширете 3D настройки раздел и изберете Управление на 3D настройки.
Стъпка 2: Под Глобални настройки раздел, намери Технология на монитора настройка.
Стъпка 3: Променете настройката от Фиксирана честота на опресняване да се G-Sync.
Стъпка 4: Кликнете Приложи.
Това е. Всеки път, когато заредите игра, ще можете да използвате променлива скорост на опресняване, стига да имате съвместим дисплей. В повечето случаи не е необходимо да правите нищо на монитора си. Въпреки това, някои дисплеи се предлагат с превключвател в настройките за G-Sync, така че не забравяйте да включите и това.
Препоръки на редакторите
- Nvidia не иска да знаете за нейния противоречив нов GPU
- Как Intel може да използва AI, за да се справи с огромен проблем в компютърните игри
- Как тестваме монитори
- Как GDDR7 паметта може да реши проблемите с VRAM на компютърните игри
- Тествах новата RTX 4060 на Nvidia срещу RX 7600 - и не е хубава
Надградете начина си на животDigital Trends помага на читателите да следят забързания свят на технологиите с всички най-нови новини, забавни ревюта на продукти, проницателни редакционни статии и единствени по рода си кратки погледи.


