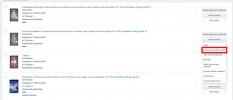Когато играете, графичният процесор (GPU) е вашият най-добър приятел. Той изобразява всичко, което виждате на екрана, от потребителския интерфейс до планините, издигащи се в далечината. Работи в тандем с процесора, но всъщност той извършва по-голямата част от тежкото вдигане, така че трябва да се отнасяме правилно с него, за да го поддържаме щастлив и да работи оптимално.
Съдържание
- Актуализирайте или обновете вашите драйвери
- Актуализирайте Windows 10 и DirectX
- Овърклок
- Увеличете лимита си на мощност
- Задайте персонализирана крива на вентилатора
- Почистете вашия компютър
- Подобрете въздушния поток
- Надстройте охлаждането (само за настолен компютър)
- Регулирайте настройките на мощността
- Актуализирайте други компоненти на компютъра
За съжаление има много фактори, които се случват във вашия компютър, които създават виртуален дъждовен облак, надвисващ върху производителността на вашия GPU. Но не се притеснявайте: Ето как да ускорите своя графична карта за да постигнете възможно най-доброто игрово изживяване.
Препоръчани видеоклипове
Забележка: Това ръководство се отнася за компютри с Windows 10, въпреки че някои предложения се отнасят и за MacOS. Ние също така се фокусираме стриктно върху GPU в това ръководство. Това е основният компонент на производителността в играта, но не е единственият компонент. За по-общи съвети вижте нашето ръководство за как да увеличите fps на компютър.
Свързани
- Nvidia току-що ли поправи разтопените захранващи конектори на RTX 4090?
- Как Intel може да използва AI, за да се справи с огромен проблем в компютърните игри
- Как тестваме компютърни компоненти и хардуер
Актуализирайте или обновете вашите драйвери

Това трябва да е първата ви стъпка за ускоряване на производителността на графичния процесор, независимо дали вашият компютър има интегрирана графика или отделен графичен процесор. Тъй като този чип се справя с по-голямата част от визуалното натоварване, инсталирането на най-новите драйвери трябва да бъде приоритет.
Ако не сте сигурни какво е инсталирано на вашия компютър, изпълнете следното в Windows 10:
Етап 1: Щракнете с десния бутон върху бутона Старт и изберете Диспечер на устройства опция в изскачащото меню.
Стъпка 2: с Диспечер на устройства отворете, щракнете Адаптери за дисплей за разширяване и разкриване на вашите графични процесори.
Трябва да видите поне един GPU в разширения списък. Ако компютърът ви има процесор Intel или графичен процесор AMD, тогава ще видите един списък за Intel или AMD Radeon. Ако имате и самостоятелен GPU, ще видите допълнителен списък за Nvidia GeForce или AMD Radeon чип.
За този пример нашият лаптоп Alienware изброява Intel HD Graphics 530 (интегрирана) и Nvidia GeForce GTX 1080 (дискретна). Поради тази настройка игрите по подразбиране използват по-мощния GeForce чип. Това е драйверът, който искаме да актуализираме.
За да получите нови драйвери, следвайте тези връзки:
- AMD
- Intel
- Nvidia
Когато инсталирате драйвера, използвайте опцията „персонализирано инсталиране“ на AMD, която деинсталира текущия софтуерен пакет и инсталира текущата версия, или опцията „чиста инсталация“ на Nvidia. Може също да обмислите използването на Програма за деинсталиране на драйвери на дисплея първо, тъй като върши чудесна работа за изчистване на всички стари драйвери, но не е строго необходимо.
Ако имате инсталиран настолен клиент GeForce Experience на Nvidia, той обикновено изпраща известие, когато е наличен нов драйвер. Ако не е инсталиран, щракнете върху връзката по-горе, за да изтеглите и актуализирате ръчно.
Актуализирайте Windows 10 и DirectX

Вероятно вече имате най-новата версия на DirectX, но все пак трябва да проверите, за всеки случай. DirectX е графичен API и въпреки че има други - OpenGL и Vulkan, по-специално - DirectX е най-често срещаният за игри на Windows. Да имате най-новата версия на DirectX означава да имате най-новата платформа, която позволява на вашия GPU да комуникира с игрите, които изпълнявате. По-старите версии работят, но можете почти мигновено да увеличите ефективността си в играта, просто като актуализирате до най-новата версия.
Етап 1: Тип dxdiag в полето за търсене на лентата на задачите и натиснете Въведете.
Стъпка 2: The Инструмент за диагностика на DirectX се появява на вашия екран с Система раздел, зареден по подразбиране. Намерете номера на версията, посочен по-долу Системна информация, както е показано по-горе.
Microsoft актуализира DirectX чрез функцията Windows Update. Ако в момента не използвате DirectX 12, ще трябва ръчно да актуализирате вашия компютър.
Етап 1: Щракнете върху Започнете бутон, последван от Gear икона, разположена в левия край на менюто "Старт".
Стъпка 2: Изберете Актуализация и сигурност в рамките на Настройки ап.
Стъпка 3: Щракнете върху Провери за актуализации бутон.
Забележка: По-старите графични карти може да не поддържат DirectX12, така че ако тази актуализация не промени вашата DX версия, това може да е причината.
Овърклок

Един от начините за подобряване на производителността на графичния процесор е да го овърклокнете. Това става чрез настройване на честотата и напрежението на ядрото на GPU и неговата памет, за да се изтръгне допълнителна скорост. Ако не сте свикнали да овърклоквате компоненти, продължете с повишено внимание и прочетете широко и задълбочено, преди да започнете. Грешните настройки могат потенциално да повредят чипа. Нещо повече, неадекватният охладител ще доведе до прегряване и срив на овърклокнатия GPU.
Като процесори, можете да овърклокнете GPU с помощта на настолен софтуер. Едно решение е Afterburner на MSI който сканира вашия GPU и намира най-високите, най-стабилни настройки за овърклок. Друг е Precision X1 на EVGA който поддържа GeForce RTX графични карти, с поддръжка на GTX „очаквайте скоро“.
За повече помощ относно овърклокването на вашата графична карта, вижте нашето специално ръководство.
Струва си да се отбележи, че почти всички съвременни графични процесори имат вградено малко пространство за овърклок. Не е нужно да правите нищо, за да може вашият графичен процесор да достигне своята върхова производителност, стига да осигурите на графичния процесор подходяща мощност и охлаждане.
Увеличете лимита си на мощност

Както споменахме, MSI Afterburner може автоматично да намери най-високия стабилен овърклок на вашия GPU. Това включва ограничения на мощността и напрежението. Можете да извлечете повече производителност от вашия GPU просто като повишите лимита на мощността на вашия GPU. Картите на Nvidia и AMD имат базова и усилваща тактова честота. Когато всички условия са подходящи — мощност, температура и т.н. — вашият GPU автоматично ще повиши тактовата си честота до лимита за усилване. И така, повишаването на лимита ви на мощност прави едно нещо: позволява на вашия графичен процесор да достига своята тактова честота за усилване по-често и последователно.
Забележка: Както при овърклокването, трябва да се уверите, че GPU има силно охлаждане, преди да продължите. Това ще повиши температурата на вашия графичен процесор и може да го направи по-силен.
Етап 1: Отворете MSI Afterburner.
Стъпка 2: Плъзнете Ограничение на мощността плъзгач от 100 до 110.
Стъпка 3: Щракнете върху отметката под плъзгачите.
Стъпка 4: Стартирайте игра, която облага вашия GPU.
Стъпка 5: Проверете вашата тактова честота с помощта на MSI Afterburner.
Стъпка 6: Следете температурите на GPU и се уверете, че не излизат извън безопасния диапазон. Повторете, докато достигнете лимита на мощността или графичният процесор стане нестабилен.
Afterburner взема горната граница на мощността от BIOS на вашия графичен процесор, така че докато просто увеличите границата на мощността и не се забърквате с други настройки, ще бъдете добре. Това само по себе си не е овърклок, защото всъщност не повишавате тактовата честота на вашия GPU. Вместо това вие просто давате на вашия графичен процесор повече място, за да може той автоматично да достигне своите ускорени тактови скорости.
Задайте персонализирана крива на вентилатора

Докато увеличавате ограничението на мощността в MSI Afterburner, ще видите, че ограничението на температурата се увеличава заедно с него. Температурата е ограничаващ фактор за достигането на пълната производителност на вашия GPU, така че е добре да повишите малко ограничението. Трябва обаче да проверите оперативните ограничения на вашия GPU. Скорошното RTX 3080, например, има максимална работна температура от 93 градуса по Целзий. Не искате често да достигате това ограничение, тъй като това не само ще съкрати живота на вашия графичен процесор, но също така ще доведе до автоматично намаляване на честотата, което може да влоши производителността.
За да поддържате ниски температури, можете да използвате персонализирана крива на вентилатора.
Има много инструменти за криви на вентилатора онлайн, но можете да зададете кривата на вашия графичен процесор направо в Afterburner:
Етап 1: Отворете MSI Afterburner и щракнете върху Настройки икона (зъбче).
Стъпка 2: Изберете Вентилатор раздел.
Стъпка 3: Проверете Активирайте дефиниран от потребителя софтуер за автоматично управление на вентилатора.
Стъпка 4: Променете кривата, за да увеличите скоростта на вентилатора, докато графичният процесор се нагрява. Препоръчваме да достигнете 100% скорост на вентилатора много преди вашата Температурна граница на GPU. За RTX 3080, например, бихме настроили кривата да надвишава около 70 до 75 градуса по Целзий. Оттам нататък е въпрос на проверка на температурата на вашия графичен процесор по време на игра, като същевременно я балансирате спрямо шума от вентилатора. Изображението по-горе е кривата на вентилатора, на която се спряхме за RTX 2080.
Почистете вашия компютър

Ако вашата графична карта се нагрее твърде много, тя ще се забави или ще се забави, за да избегне повреда на деликатните си компоненти. Ако всмукателните вентилатори и филтри са покрити с прах, достатъчен въздушен поток не отвежда топлината от компонентите, включително графичния процесор, което може да доведе до прекомерно натрупване на топлина.
Вашата първа линия на защита е да почистите всички всмукателни вентилатори с помощта на кутия със сгъстен въздух. След това изключете компютъра си, извадете захранващия кабел, заземете се и премахнете страничния панел на компютъра. Използвайте сгъстен въздух, за да издухате праха, събрал се върху компонентите.
Забележка: Устояйте на желанието да използвате прахосмукачка. Статичното натрупване може да повреди компонентите на вашия компютър.
За лаптопите единствената ви възможност е да издухате праха от всмукателните вентилатори. Ако имате късмет, има вентилационен капак, покриващ тези вентилатори, който можете лесно да премахнете и да издухате праха директно от вентилаторите.
Поддържане на вашия компютър чист е от жизненоважно значение за цялостното му здраве и производителност, независимо дали играете или просто сърфирате в мрежата.
Подобрете въздушния поток

Въпреки че почистването на вашия работен плот или лаптоп помага за подобряване на въздушния поток, може просто да имате нужда от повече. За настолни компютри може да имате места в шасито за допълнителни вентилатори отпред, отгоре и отдолу. Допълнителни вентилатори увеличете нивото на шума на вашия компютър; но те ще поддържат ниско общото ниво на топлина.
За лаптопи не можете да инсталирате вентилатори. Това, което мога правя обаче е покупка охлаждаща подложка който стои под вашия лаптоп. Обикновено включва два огромни 140 мм вентилатора, които издухват хладен въздух към дъното на лаптопа. Недостатъкът е събирането на прах, което означава, че имате още едно устройство, което да поддържате чисто.
Надстройте охлаждането (само за настолен компютър)

Един добър начин за повишаване на производителността на графичния процесор е да инсталирате резервен охладител. Това може да е по-тежък въздушен охладител или по-усъвършенствано решение за течно охлаждане, но много зависи от вашата графична карта, тъй като някои са съвместими с охладители за резервни части, а други не. Това е особено вярно за течното охлаждане, където персонализираните контури изискват водни блокове по поръчка, което може да бъде скъпо. Като алтернатива можете да прикачите охладител „всичко в едно“, предназначен за CPU, като използвате нещо като Kraken G12 на NZXT, но това е доста напреднал процес, към който не трябва да се подхожда леко.
Отново, направете проучване, преди да започнете, и имайте предвид, че най-вероятно ще анулирате гаранцията на вашия GPU, ако премахнете стандартния охладител.
Забележка: Охлаждането на някои графични процесори може да се подобри значително чрез затягане на винтове, добавяне на шайби или подмяна на стандартната термопаста. Това е много зависи от вашия GPU, чак до конкретната версия. Затова внимавайте да правите промени, за които не сте сигурни, че са безопасни и оправдани.
Регулирайте настройките на мощността

Ако ти си игра на лаптоп, свържете го към електрически контакт. GPU (и CPU) обикновено намаляват, когато лаптопът е изключен, тъй като литиево-йонните батерии не могат да осигурят достатъчно изходна мощност за максимална производителност, без да разрушат живота на батерията. Може да има настройка в BIOS за изключване на дроселирането на процесора, но графичните процесори имат твърдо кодирани инструкции за намаляване на мощността на батерията, които не можете да промените.
Регулирането на настройките за захранване на настолни компютри и лаптопи, включени в стенен контакт, обаче може да повиши производителността на GPU.
Етап 1: Щракнете върху бутона "Старт", последван от иконата на зъбно колело, разположена в левия край на менюто "Старт".
Стъпка 2: Изберете Система в рамките на Настройки ап.
Стъпка 3: The Дисплей панелът се появява по подразбиране. Изберете Захранване и сън разположен вляво.
Стъпка 4: Превъртете надолу и изберете Допълнителни настройки на мощността връзка.
На лаптопите можете да стигнете до същия панел, като щракнете с десния бутон върху иконата на батерията, разположена до системния часовник. Изберете Опции за захранване в изскачащото меню.
Стъпка 5: Изберете Висока производителност опция.
Ако щракнете върху Промяна на настройките на плана връзка, Windows 10 представя a Променете разширените настройки на захранването връзка. Щракнете върху това и ще се появи изскачащ прозорец, в който са изброени всички настройки, които попадат под Висока производителност. Не променяйте тези настройки, освен ако не сте много запознати с Windows 10.
Актуализирайте други компоненти на компютъра

Въпреки че може да имате инсталиран страхотен графичен процесор във вашата система, той е само един от многото компоненти, които съставляват един компютър. Вашият процесор, памет и хранилище допринасят за това колко бърз и бърз се чувства компютърът ви, а добрият процесор може да помогне за повишаване на скоростта на кадрите със забележим марж, особено при по-ниски разделителни способности.
Не забравяйте, че докато графичният процесор прави по-голямата част от тежкия визуален списък, процесорът се справя с математиката, физиката, изкуствения интелект (AI), обработката на входа, изпълнението на код и др. Освен това, той трябва да се справя с всичко останало, което работи извън вашата игра, като всички услуги на Windows 10. Все още имате нужда приличен процесор така че вашият страхотен графичен процесор може наистина да блесне.
Вие също трябва да вземете Системна памет предвид – текущият пазарен стандарт е 16GB, което означава, че 8GB е минимумът. Желанието да спестите пари е възхитително, но купуването на евтини цени може да означава жертване на скорост и производителност. Ако забележите забавяне по време на игра, може би е време да го направите помислете за надграждане. Не забравяйте, че това не означава, че трябва да вземете най-скъпата опция.
Уверете се обаче, че действително е налице пречка, преди да надстроите. Вашият CPU и GPU имат деликатна връзка по отношение на игрите, а различните игри подчертават двете компоненти по различен начин (много символи, управлявани от изкуствен интелект, например, ще натоварят процесора повече от GPU). Най-добрият начин да сте сигурни, че тесните места са проблем, е да използвате диспечера на задачите, за да проверите използването на вашата система. Разделът за производителност показва вашето използване на GPU, памет, диск, мрежа и CPU. Ако използването на процесора ви често е по-високо от използването на графичния ви процесор по време на игра, вероятно имате затруднение в процесора.
Откриването и елиминирането на тесните места е по-скоро изкуство, отколкото наука, но ако процесорът ви редовно се закрепва в игри, докато графичният процесор е наред, може да се наложи да надстроите процесора си. Тези списъци за най-добрите AMD процесори и на най-добрите процесори на Intel може да помогне, ако не сте добре запознати със спецификациите на процесора.
Препоръки на редакторите
- Мирното предложение на Nvidia не работи
- RTX 4060 Ti 16GB стартира на 18 юли на фона на отчаяни намаления на цените
- Трябва ли да купите RTX 4060 или RTX 4060 Ti на Nvidia?
- Как GDDR7 паметта може да реши проблемите с VRAM на компютърните игри
- Този мистериозен графичен процесор на Nvidia е абсолютна чудовищност - и току-що получихме друг поглед