на Apple iPhone 14 Pro е излязъл от известно време и ние ще получим iPhone 15 състав след още няколко месеца. Но това не означава, че iPhone 14 Pro е лош телефон – всъщност той все още е невероятно мощен! Имате бързия и бърз A16 Bionic чип, който захранва всичко, новия винаги включен дисплей, Динамичен остров, 48MP основна камера и др. И тъй като използва iOS 16, има и много забавни софтуерни неща, които да проверите.
Съдържание
- Правете снимки с пълна 48MP резолюция
- Направете винаги включен дисплей ваш
- Използвайте фотографски стилове
- Настройте вашите режими на фокусиране
- Свържете заключения/началния екран с вашия режим на фокус
Но освен ако не знаете къде да търсите, може да не използвате всички страхотни функции на iPhone 14 Pro или поне да не извличате максимума от него. Ще ви покажем някои от най-добрите функции, които трябва да използвате на вашия iPhone.
Препоръчани видеоклипове
Правете снимки с пълна 48MP резолюция

Както споменахме по-рано, iPhone 14 Pro има 48MP основна камера. Въпреки това, когато го използвате нормално, поради групирането на пиксели (четири по-малки подпиксела съставляват един по-голям пиксел), крайният резултат в метаданните ще бъде 12MP. Това също е функция, която е на много
телефони с Android също като Samsung Galaxy S23 Ultra.Свързани
- iPhone току-що беше продаден за луда сума на търг
- Този сгъваем телефон е по-лек от iPhone 14 Pro Max
- Опитах се да заменя GoPro с този нов телефон и неговата умна камера
За повечето снимки, които правите, това може да е добре и няма да забележите. В края на краищата, пълна 48MP снимка може да бъде с размер от около 75 до 100MB, което може бързо да изяде вашите налично място за съхранение. Това не е нещо, което ще искате да правите през цялото време.
Но ще има моменти, когато искате да заснемете всеки един детайл в сцената и тогава пълната 48MP резолюция ще ви бъде от полза. Това също означава, че ще можете да имате пълен контрол върху процеса на редактиране, за да коригирате изображението, както сметнете за добре. За да направите това, трябва да активирате настройката Apple ProRaw за приложението Камера, което ви позволява лесно да превключвате, когато е необходимо.
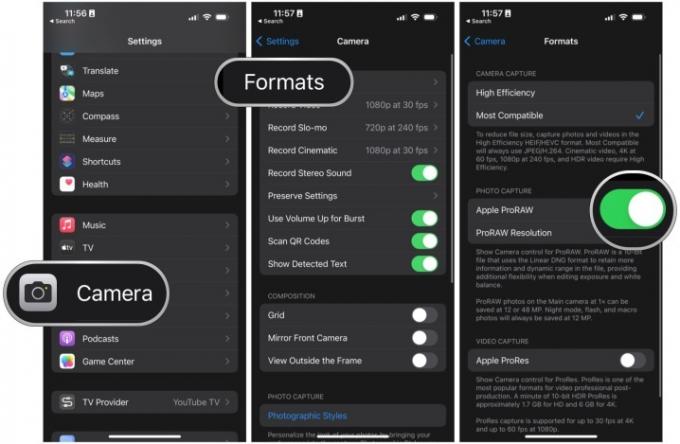
За да направите това, отидете на Настройки > Камера > Формати > Apple ProRAW и се уверете, че настройката е активирана (зелено). След това се уверете, че сте избрали 48 MP под ProRAW резолюция раздел.
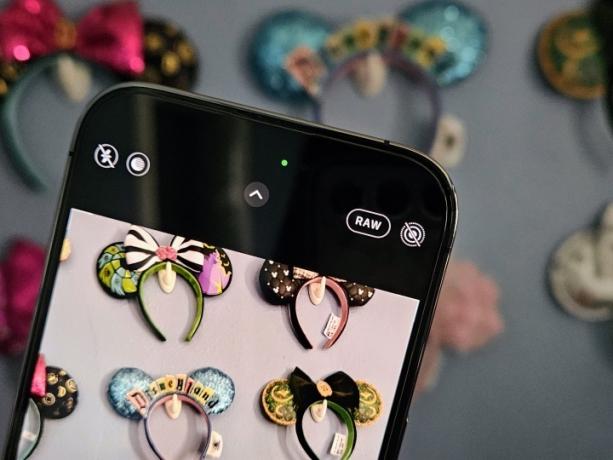
След като това е активирано, отидете в Приложение за камера и след това докоснете RAW превключвател в горната част — ще заснеме ProRaw снимка, ако RAW не е зачеркнат.
За съжаление функцията ProRaw 48MP работи само за снимки, които са заснети при 1x фокус. Ако използвате 0,5x, 2x или 3x, той все още ще бъде в ProRaw, но автоматично ще превключи на 12MP.
Направете винаги включен дисплей ваш

По подразбиране, винаги включен дисплей (AOD) на iPhone 14 Pro е активиран по подразбиране. Въпреки това, когато устройството стартира за първи път, Apple получи някои критика въз основа на това как работи AOD, тъй като това би затъмнило текущия ви тапет на заключен екран, изтощете батерията, защото дисплеят беше неподвижен използване на мощност (за показване на тапета) и нямаше много поверителност, тъй като известията все още се показваха нагоре.
За сравнение телефоните с Android с AOD обикновено са много по-чисти - избират напълно черен екран с отделни икони за известяване. Много хора предпочитат как Android се справя с това и смятат, че методът на Apple е твърде разсейващ.
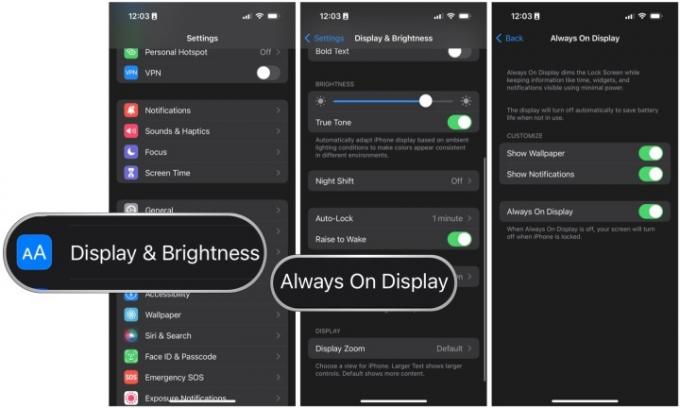
Но Apple в крайна сметка се отказа след обратната реакция и даде на потребителите възможност да го направят персонализирайте AOD по-късно чрез актуализация на iOS. Така че можете да го запазите по подразбиране, ако предпочитате, или можете да го направите така, че тапетът да не се показва и дисплеят да е само черен, и имате опцията да запазите или да се отървете от известията. Или можете просто деактивирайте напълно AOD - от теб зависи!
За да направите промени в AOD, просто отидете на Настройки > Дисплей и яркост > Винаги включен дисплей и изберете превключвателите за това, което искате да включите или изключите.
Използвайте фотографски стилове

Това не е непременно специфична функция за iPhone 14 Pro (започна с iPhone 13 серия), но това все още е подценена функция на iOS, за която може да не знаете.
Фотографски стилове са по същество предварително зададени нива за тон и топлина в приложението Камера, които можете да персонализирате, и тези предварително зададени настройки се прилагат към всички снимки, които правите, докато е активно. Единственият минус е, че фотографските стилове не могат да се прилагат в последващото заснемане, тъй като те не са филтри. В известен смисъл се счита за разрушителен, тъй като не можете да промените или премахнете стила, след като е приложен в реално време.
Фотографският стил по подразбиране е зададен на Standard, което е „балансиран“ вид. Но има четири други налични опции: Богат контраст, Жив, Топъл и Студен. Аз лично харесвам външния вид с богат контраст, така че го използвам за повечето си снимки, защото, добре, контрастът е хубаво да има!
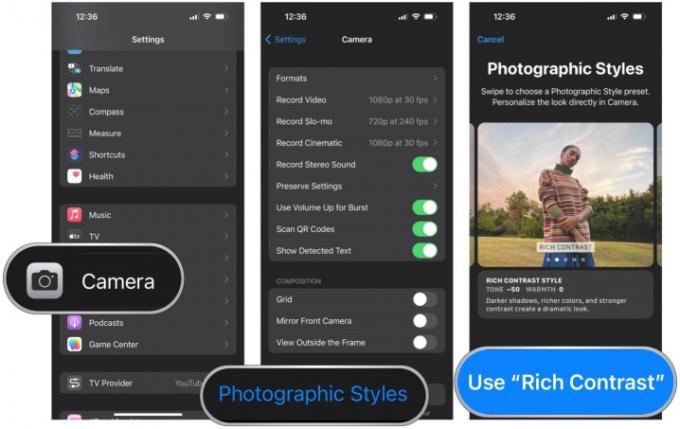
Можете да зададете фотографски стил, който да се използва по подразбиране всеки път, когато използвате приложението Камера, като отидете на Настройки > Камера > Фотографски стилове и след това прекарайте пръст и изберете този, който искате да използвате. Приложението Настройки ще ви даде визуализация на това как изглежда всеки стил.

Другият метод е да активирате фотографски стилове, когато сте в приложението Камера, въпреки че това също ще отмени всичко, което сте задали в Настройки. Когато сте в приложението Камера, просто плъзнете нагоре над бутона на затвора (или докоснете бутона със стрелка в горната част на екран), след това изберете бутона Фотографски стилове (изглежда като купчина от три квадрата) и изберете този, който искате да използвам. Можете също така да промените индивидуално настройките за тон и топлина по този начин.
Настройте вашите режими на фокусиране

Режимите на фокус също не са специфична функция за iPhone 14 Pro, но са доста полезни, ако имате нужда от време без разсейване през целия ден за определени сценарии. Помислете за основния режим „Не безпокойте“, но когато работите, шофирате, четете, играете или каквото и да е друго.
С режим на фокусиране можете да го персонализирате така, че да получава само известия от определени хора или приложения, или можете да го настроите да заглушава всички известия от определени хора или приложения – по ваш избор. Има и филтри за фокусиране, които ви позволяват да персонализирате как се държат приложенията и устройството, когато фокусът е включен. За приложения това означава показване само на определени изгледи, а системните филтри включват AOD, тъмен или светъл режим и дори режим на ниска мощност. Можете също така да настроите режимите на фокусиране да се активират автоматично с интелигентно активиране (използва машинно обучение, за да разбере подходящите часове за активиране) или зададен график.
Не съм сигурен колко хора познавам лично, които използват режими на фокус, но ги обичам. Имам една настройка за работа, която започва всеки ден през седмицата в определено време. Това блокира ненужните известия и ме улеснява да се съсредоточа върху писането без безкрайно разсейване от моя iPhone 14 Pro.
Ако все още не използвате режими на фокусиране, бих препоръчал да ги настроите. Когато функцията първоначално дебютира, беше малко трудно да ги стартирате, но Apple рационализира малко процеса, за да го направи по-достъпен. За да активирате режим на фокусиране, отидете на Настройки > Фокус. Можете да настроите някой от вече готовите или да създадете нов свой собствен.

Въпреки че iOS 16 ни даде персонализиране на заключен екран, това е малко бъркотия. Но Apple също така ни даде възможността да създадем множество заключващи и начални екрани, които всъщност можем да сдвоим с определен режим на фокусиране, ако желаем. Всъщност намерих тази функция за полезна за превключване между моята нормална настройка и моята работна настройка, като последната има тапет, свързан повече с „работата“ вместо моя личен. Освен това е по-лесно да разбера кога работата ми е включена с един поглед.
Лесно е да сдвоите режим на фокус към вашата комбинация от заключен/начален екран. Просто изведете превключвателя на заключен екран, уверете се, че сте на този, който искате да свържете, и след това изберете Фокус бутон на визуализацията на заключения екран. След това просто изберете режима на фокус, към който искате да го свържете. Сега, когато този режим на фокусиране е активиран, вашият заключен и начален екран автоматично ще се сменят на този, който сте избрали.
Препоръки на редакторите
- iPadOS 17 направи любимата ми функция на iPad още по-добра
- Ще бъда бесен, ако iPhone 15 Pro не получи тази функция
- Този телефон с Android за $600 има едно голямо предимство пред iPhone
- Използвам iPhone от 14 години. Pixel Fold ме накара да искам да спра
- Тази малка джаджа ви дава най-добрата функция на iPhone 14 за $149




