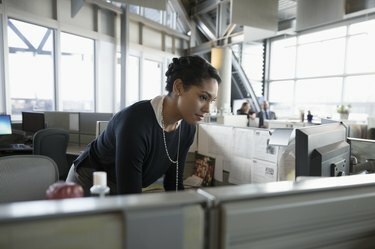
Кредит на изображението: Изображения на герои/Изображения на герои/GettyImages
Намирането на P-стойност в Excel за корелации е сравнително лесен процес, но за съжаление няма нито една функция на Excel за задачата. Корелациите често са съществена стъпка за установяване на връзката или връзката между два набора от данни и вас може да изчисли коефициент на корелация в Excel (като коефициент на корелация на Pearson), използвайки вградена функции. Има и функции за статистически тестове. Въпреки това, r-стойността, която получавате за вашата корелация, трябва да бъде трансформирана в t статистика, преди да можете да интерпретирате резултатите.
Намиране на коефициент на корелация в Excel
Ако търсите корелация на Pearson в Excel 2007 или общ коефициент на корелация, има вградени функции, които позволяват това да бъде изчислено. Първо, имате нужда от два масива от данни, които искате да сравните за корелации. Да приемем, че са в колони A и B, като се движат от клетки 2 до 21 във всяка. Използвайте функцията Correl или Pearson, за да намерите коефициента на корелация в Excel. В празна клетка въведете „=Correl([масив 1], [масив 2])“ или „=Pearson([масив 1], [масив 2])“, за да намерите коефициента на корелация, с първата колона от данни, посочени, където пише "[масив 1]", а вторият, където пише "[масив 2]." В примера бихте написали "=Pearson (A2:A21, B2:B21)" или "=Correl (A2:A21, B2:B21)", като отбелязвате, че можете също да отворите скобите и след това да маркирате съответните клетки с мишката или клавиатурата си, да въведете запетаята и след това да маркирате втори комплект. Това връща коефициент на корелация със стойност между −1 и 1.
Видео на деня
Интерпретация на корелация в Excel
Интерпретацията на корелация в Excel зависи от решаващо значение от преобразуването на изхода на корелационната функция в стойност t. Това може да стане с формула. Намерете празна клетка и въведете: "=([коефициент на корелация]*SQRT([брой двойки данни]-2)/SQRT(1-[коефициент на корелация]^2))" в нея. Отново квадратните скоби представляват информацията, която трябва да въведете за вашите собствени специфични данни. За „[коефициент на корелация]“ въведете препратката към клетката, която сте използвали за изчисляване на корелацията в последния раздел. За „[брой двойки данни]“ въведете общия брой точки от данни в един масив. В примера, работещ от клетки 2 до 21 в колони A и B, има общо 20 двойки точки данни. Това е n на статистически жаргон. Така че представете си, че използвате примера и поставяте корелацията си в клетка C2. Трябва да въведете "=(C2 *SQRT(20-2)/SQRT(1-C2^2))" в празна клетка, за да намерите t статистиката.
Сега можете да използвате това заедно с функцията "Tdist", за да намерите P-стойността. В друга празна клетка въведете "=TDIST([t статистика], [степени на свобода], [брой опашки])", за да извършите съответния тест за значимост в Excel. Отново квадратните скоби са мястото, където въвеждате вашите конкретни данни. Статистиката t е стойността, която току-що изчислихте, така че за примера си представете, че сте направили това в клетка C3. Степените на свобода за корелация се дават от размера на извадката (n) минус две, така че в примера (с n = 20) това би било 18. И накрая, тест с една или две опашки ви казва дали търсите резултати в една или две посока – конкретно положителна или отрицателна корелация. Ако не сте сигурни в коя посока ще бъде корелацията, използвайте двустранен тест и въведете „2“ на мястото на „[брой опашки].“
В примера трябва да въведете "=TDIST(C3, 18, 2)", за да намерите P-стойността. Обикновено резултатът се счита за значим, ако P < 0,05.
Други версии на Excel
С по-новите версии на Excel процесът за намиране на коефициента на корелация и извършване на тест за значимост в Excel е абсолютно същият. Същите функции съществуват във всички по-късни версии на Excel. Въпреки това, във версии на Excel преди 2003 г., функцията "Pearson" често има грешки при закръгляване, така че в по-старите версии трябва да използвате функцията "Correl".



