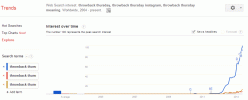Ако искате да почистите вашата входяща поща в Gmail, но не искате да изтриете нищо за постоянно, тогава изборът на опцията за архив е най-добрият ви залог. Всеки път, когато архивирате имейл, той се премахва от папката ви с входящи, като остава достъпен. Ето как да получите достъп до всички имейли, които сте архивирали преди това, както и как да преместите такива съобщения обратно във вашата обикновена входяща кутия за бърз достъп.
Съдържание
- Намиране на архивирани имейли чрез мрежата
- Намиране на архивирани имейли чрез мобилни приложения
- Преместване на архивиран имейл във входящата кутия през мрежата
- Преместване на архивиран имейл във входящата кутия чрез мобилни приложения
- iOS устройства
- Архивиране на имейл срещу. заглушаване на имейл
Препоръчани видеоклипове
лесно
5 минути
Компютър или мобилно устройство
Интернет връзка
Акаунт в Gmail
Намиране на архивирани имейли чрез мрежата
Ако влизате в Gmail през уеб браузър, това е лесен процес за извикване на всички имейли, които може да сте архивирали. Като за начало, ако изберете да използвате лентата за търсене в горната част на страницата, резултатите от търсенето ще включват всички архивирани имейли. Като алтернатива можете да получите достъп до цялата си налична поща, включително архивирани части, под
Цялата поща опция.Етап 1: Посетете уебсайта на Gmail и влезте.
Стъпка 2: От лявата страна на екрана превъртете надолу и изберете | Повече ▼.
Свързани
- Как да създадете компютър от нулата: Ръководство за начинаещи за изграждане на собствен настолен компютър
- Как да изпратите текстово съобщение от вашия имейл акаунт
- Как да добавите контакти към Gmail
Стъпка 3: Изберете Цялата поща опция.
Стъпка 4: От дясната страна на екрана вече можете да преглеждате имейла си; ще включва всички имейли във вашия акаунт, включително архивирано съдържание.
Намиране на архивирани имейли чрез мобилни приложения
Ако използвате мобилното приложение Gmail на вашия iOS или Android устройство, можете също лесно да получите достъп до архивирано съдържание. Както в мрежата, можете да използвате лентата за търсене, показана над вашата поща, за да започнете търсене, което ще включва архивирано съдържание. В противен случай, ако желаете, можете да получите достъп до цялата си налична поща, включително архивирано съдържание, под Цялата поща опция.
Етап 1: Отворете приложението Gmail на вашето устройство.
Стъпка 2: В горната част на екрана докоснете Меню бутон; показва се като три хоризонтални линии.
Стъпка 3: Превъртете надолу, ако е необходимо, и изберете Цялата поща опция.
Стъпка 4: Вече можете да преглеждате имейлите си на екрана. Това ще включва всички имейли във вашия акаунт, включително архивирани части.

Преместване на архивиран имейл във входящата кутия през мрежата
Ако промените решението си, винаги можете да преместите всяко архивирано съдържание обратно във входящата си кутия. Следвайте тези стъпки, за да преместите архивиран имейл обратно във входящата си поща с помощта на уебсайта на Gmail:
Етап 1: Посетете уебсайта на Gmail и влезте.
Стъпка 2: Намерете имейла, който искате да преместите.
Стъпка 3: Отляво на имейла поставете отметка в малкото поле.
Стъпка 4: В горната част на екрана изберете Преместване във Входящи.
Вашият архивиран имейл ще бъде преместен обратно във входящата кутия за редовно преглеждане. Ако искате да върнете писмото в архив, задръжте курсора на мишката върху имейла още веднъж и изберете Архив бутон (изобразен като малка кутия със стрелка надолу).
Преместване на архивиран имейл във входящата кутия чрез мобилни приложения
Можете също така да промените мнението си относно архивираните имейли, докато сте навън, и относно използването на наличните мобилни приложения на Gmail за iOS и Android. Следвайте тези стъпки, за да преместите архивирания имейл обратно във входящата си поща в официалното приложение Gmail на Google за
Етап 1: Отворете приложението Gmail на вашето устройство.
Стъпка 2: Намерете имейла, който искате да преместите, и го докоснете.
Стъпка 3: Докоснете | Повече ▼ бутон в горния ъгъл (показан като три вертикални точки).
Стъпка 4: Докоснете Преместване във Входящи опция.
Вашият архивиран имейл ще бъде преместен обратно във входящата кутия за редовно преглеждане. Ако искате да върнете писмото в архив, отворете отново имейла и докоснете Архив бутон (изобразен като малка кутия със стрелка надолу).
iOS устройства
Забележка: За устройства с iOS процесът е малко по-различен. Ето как да го направите според Google:
Етап 1: Намерете имейла, който искате да въведете Цялата поща.
Стъпка 2: Докоснете иконата на профила на подателя вляво на екрана.
Стъпка 3: Докоснете | Повече ▼ икона (три точки).
Стъпка 4: Изберете дали искате Преместване във Входящи или Преместване в > Основен.
Архивиране на имейл срещу. заглушаване на имейл
Може би сте чували за възможността за заглушаване на имейл и архивиране на имейл, обсъждани едновременно. И двете функции ще премахнат съобщенията от входящата ви кутия, за да поддържат нещата подредени, но архивираните имейли ще се върнат във входящата ви кутия, ако някой им отговори. От друга страна, заглушените съобщения ще останат извън входящата ви поща за постоянно. Следвайте тези стъпки в уеб или мобилно приложение, ако искате да заглушите имейл:
Етап 1: Влезте в акаунта си в Gmail.
Стъпка 2: Отворете имейла, който искате да заглушите.
Стъпка 3: Изберете | Повече ▼ бутон (показан като три вертикални точки). За мрежата е важно да кликнете върху | Повече ▼ бутон, който се намира в горната част на екрана, точно под полето за търсене.
Стъпка 4: Изберете Без звук опция.
Можете да следвате тези стъпки на телефони и таблети с iOS и Android. Единствената малка разлика с iOS устройствата е, че | Повече ▼ иконата за iOS не е три вертикални точки, а вместо това е три хоризонтални точки.
Ако искате да включите звука на имейл разговор, можете да го направите в мрежата, като следвате стъпките, дадени по-горе, но изберете Включване на звука опция в стъпка 4. Все пак ще трябва да изберете Преместване във Входящи ако искате имейлът да се върне във входящата ви кутия. Включването на звука на имейл не го премества в друга папка в Gmail, така че ще остане в Цялата поща, ако не го преместите сами.
Можете също да включите звука на имейл в приложението Gmail за Android, но няма да намерите Включване на звука опция. Ще трябва да изберете | Повече ▼ икона и след това Преместване във Входящи вместо. Това ефективно включва звука на съобщението и го премества обратно във входящата кутия.
Всички ваши заглушени разговори са групирани, така че да имате лесен достъп до тях, като ги търсите под името „is: mute“ в полето за търсене на Gmail.
Препоръки на редакторите
- Как да добавите външни игри към вашата Steam библиотека
- Най-често срещаните проблеми с Chromebook и как да ги коригирате
- Как да активирате тъмен режим с LibreOffice, за да улесните очите си
- Как да форматирате SSD, за да подобрите производителността и да защитите вашите данни
- Как да проверите вашите fps (кадри в секунда) в игри на компютър
Надградете начина си на животDigital Trends помага на читателите да следят забързания свят на технологиите с всички най-нови новини, забавни ревюта на продукти, проницателни редакционни статии и единствени по рода си кратки погледи.