Apple Pages, подобно на Microsoft Word, е пълнофункционален инструмент за създаване на документи. Тъй като можете да го използвате безплатно на macOS, iOS и iPadOS, това го прави солиден избор за създаване на отчети, договори, есета и др.
Съдържание
- Преобразувайте страници в PDF на Mac
- Конвертирайте страници в PDF на iPhone и iPad
Ако трябва да създадете PDF файл, можете съставете своя документ в Pages и след това лесно да го експортирате и запишете като PDF. Тук ще ви покажем как да конвертирате Apple Pages в PDF на Mac, iPhone и iPad.
Препоръчани видеоклипове
лесно
5 минути
Mac, iPhone или iPad
Страници на Apple
Преобразувайте страници в PDF на Mac
Отнема само минута или две, за да конвертирате вашия документ в Pages в PDF файл на Mac. След като го преобразувате, просто го хвърлете в a Mac PDF редактор, и можете да направите всички необходими корекции.
Етап 1: Отворете вашия документ Pages и изберете Файл от лентата с менюта.
Стъпка 2: Навигирайте до Експортиране към и изберете PDF в изскачащото меню.
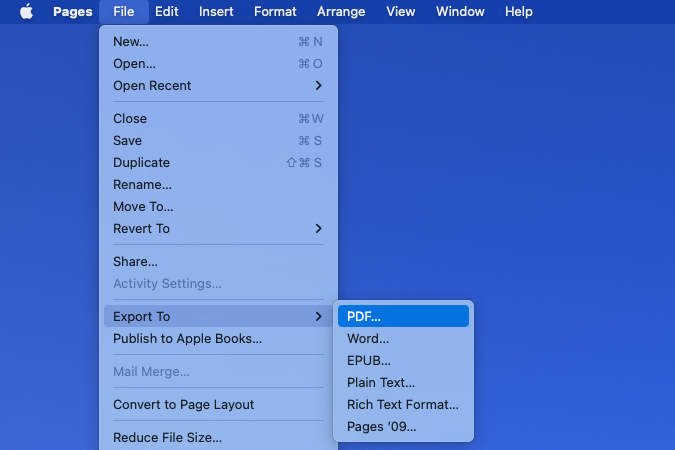
Свързани
- Как да запазите уеб страница като PDF
- Как да изтриете страница в Google Документи
- Изтичането разкрива как може да работи проследяването на ръцете на слушалките Apple VR
Стъпка 3: В изскачащия прозорец потвърдете, че сте на PDF раздел.
Ако имате изображения във вашия документ, можете да изберете качеството в падащото меню. Можете да изберете Най-доброто, По-добре, или добре отбелязвайки, че колкото по-високо е качеството, толкова по-голям е размерът на файла.
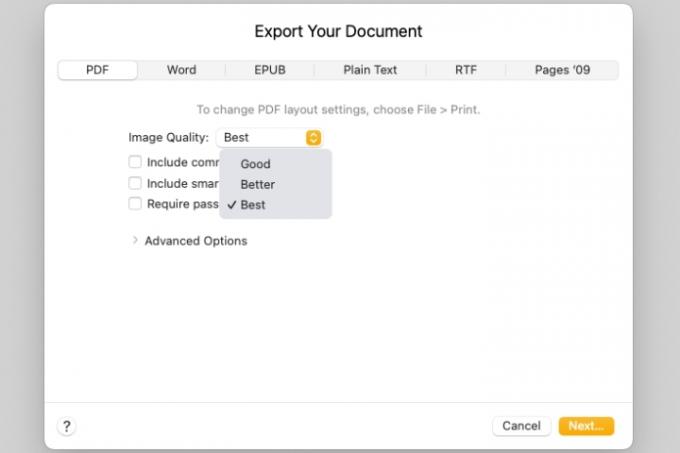
Стъпка 4: След това можете да поставите отметки в квадратчетата, за да включите коментари и интелигентни пояснения.
Ако искаш изисква парола за отваряне на PDF, поставете отметка в това квадратче. След това въведете паролата, потвърдете я и ако искате, включете подсказка.

Стъпка 5: За да коригирате етикетите за достъпност за големи таблици във вашия документ, разгънете Разширени опции раздел. Използвайте падащия списък, за да изберете На, Изкл, или По подразбиране.
Когато приключите с настройването на опциите на документа, изберете Следващия.

Стъпка 6: След това изберете място за запазване на експортирания PDF, по избор редактирайте името и добавете тагове и изберете Експортиране.
След това можете да отидете до мястото, където сте запазили PDF файла, за да го отворите, изпратите или споделите, където е необходимо.

Конвертирайте страници в PDF на iPhone и iPad
Конвертирането на документ на Pages в PDF е също толкова лесно на iPhone и iPad, колкото и на Mac.
Етап 1: Отворете документа в Pages и докоснете три точки горе вдясно.
Стъпка 2: Изберете Експортиране и след това изберете PDF.
Стъпка 3: Изберете метод за запазване, изпращане или споделяне на файла и следвайте следващите подкани.
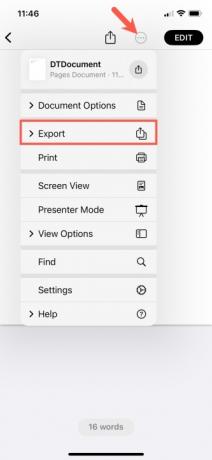

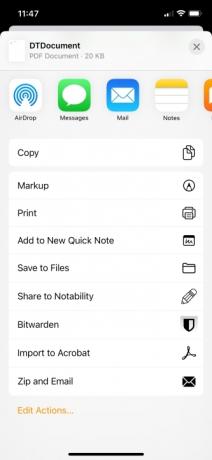
Конвертирането на документ на Pages в PDF файл е лесно за изпълнение на вашето Apple устройство, така че имайте това предвид следващия път, когато ви се наложи да създадете PDF.
За повече вижте как да редактирате PDF на вашето устройство или нашия списък с най-добрите PDF редактори.
Забележка на редактора: Статията беше проверена на 1 март 2023 г. и потвърди, че включените стъпки и информация все още са точни.
Препоръки на редакторите
- Как да комбинирате PDF файлове в Windows, macOS или в мрежата
- Apple Vision Pro срещу. Meta Quest Pro: Как ще се представи Apple?
- Ново изтичане на информация разкрива как точно ще работят VR слушалките на Apple
- Как да конвертирате PDF в Word документ
- Вече знаем как VR слушалките на Apple могат да обработват видео и това е доста страхотно
Надградете начина си на животDigital Trends помага на читателите да следят забързания свят на технологиите с всички най-нови новини, забавни ревюта на продукти, проницателни редакционни статии и единствени по рода си кратки погледи.




