Ако искате да запазите вашата графична карта бягане възможно най-бързо с всички най-нови функции е важно да инсталирате най-новите драйвери за GPU. Графичните драйвери оптимизират новите игри и поправят грешки, а ако сте в крак с тях, можете да извлечете допълнителна производителност от вашата карта. В това ръководство имаме прост процес в две стъпки за това как да инсталирате и надстроите вашите драйвери за GPU в Windows 10.
Съдържание
- Преди да започнете: Идентифицирайте своя GPU
- Стъпка 1: Инсталирайте софтуера на драйвера на графичната карта
- Стъпка 2: Инсталирайте драйвера на GPU
Имаме стъпки по-долу за най-добрите графични карти от Nvidia и AMD. Ако имате интегрирана графика от Intel, можете да намерите най-новите графични драйвери на Страница за изтегляне на софтуер на Intel.
Препоръчани видеоклипове
Преди да започнете: Идентифицирайте своя GPU
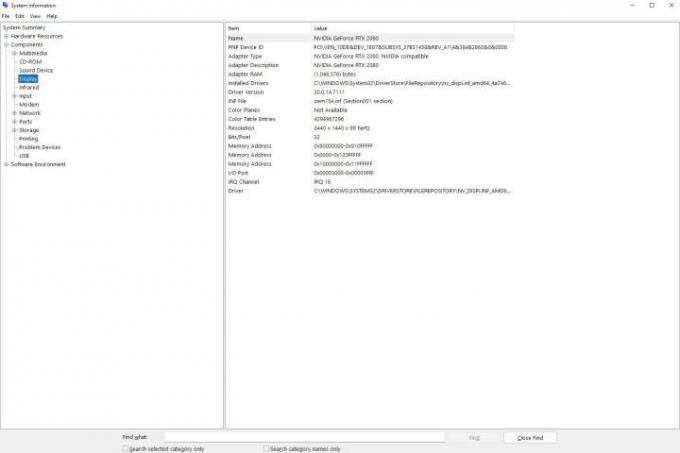
Преди да можете да инсталирате или надстроите вашите драйвери за GPU, трябва да знаете модела на GPU. Ако сте създали свой собствен компютър или по друг начин знаете какво
графична карта имате, можете да преминете към стъпките по-долу. Ако не знаете каква карта имате, не се притеснявайте; можете лесно разберете го в Windows 10.Свързани
- Nvidia току-що ли поправи разтопените захранващи конектори на RTX 4090?
- Трябва ли да купите RTX 4060 или RTX 4060 Ti на Nvidia?
- Как GDDR7 паметта може да реши проблемите с VRAM на компютърните игри
Натиснете Клавиш Windows + S и влезте Системна информация. Изберете най-добрия резултат, за да изтеглите прозорец с всичко, което трябва да знаете за вашия компютър. В лявото меню разгънете Компоненти опция и изберете Дисплей. Главният прозорец ще се обнови с информация за вашия дисплей и графична карта. Можете да намерите своя
Можете също така да намерите версията на вашия драйвер за GPU в този прозорец, ако искате ръчно да проверите дали имате правилната версия. Не е нужно обаче. AMD и Nvidia предлагат софтуер, който може автоматично да открие дали вашият драйвер е остарял.
Стъпка 1: Инсталирайте софтуера на драйвера на графичната карта
Nvidia и AMD имат графичен драйверен софтуер, който може автоматично да открие вашата карта и да ви уведомява за най-новите актуализации. Що се отнася до тези типове приложения, те са ненатрапчиви, така че препоръчваме да ги инсталирате, за да можете лесно да надстроите драйверите на GPU в бъдеще.
Nvidia GeForce Experience
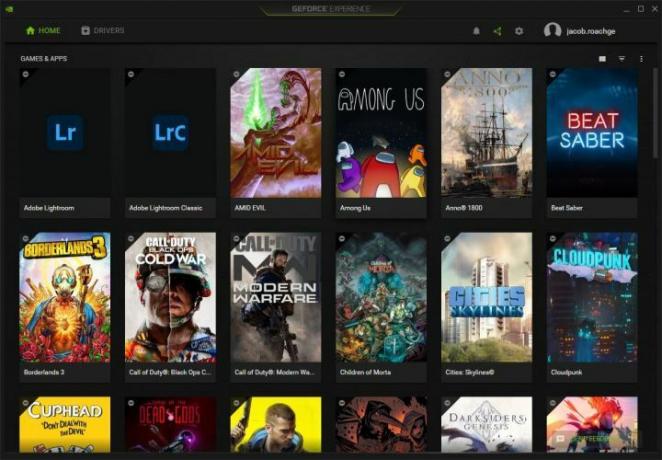
Драйверите за графични карти на Nvidia идват от GeForce Experience, което също включва заснемане на игри чрез ShadowPlay и автоматични оптимизации на игри в поддържаните заглавия. Изтеглете GeForce Experience от уебсайта на Nvidia и следвайте стъпките в инсталатора. След като приключи, GeForce Experience ще се отвори автоматично и ще се опита да открие игрите, инсталирани на вашия компютър.
Ако не искате GeForce Experience, можете да актуализирате своя графичен драйвер ръчно. Можете да използвате Nvidia страница за търсене на продукти за да намерите вашата графична карта. Функцията за търсене говори сама за себе си, но се уверете Тип изтегляне е настроен на Драйвер, готов за игри (GRD) и Операционна система е настроен на Windows 10. В противен случай просто трябва да знаете вашата продуктова серия и картата, която имате (вижте по-горе).
Стартирайте инсталатора за най-новия драйвер и всичко е готово. По време на инсталацията Nvidia ще ви попита дали искате да инсталирате GeForce Experience, но можете да инсталирате драйвера сам, ако желаете.
Софтуер AMD Radeon
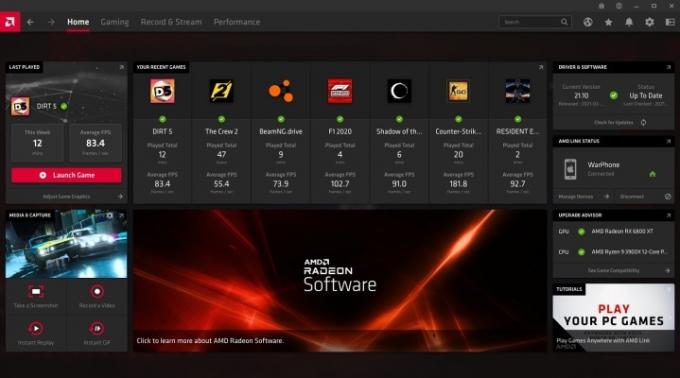
Драйверите на AMD идват от Radeon Software, който включва куп полезни функции за AMD графични карти. В допълнение към актуализирането на вашия драйвер, софтуерът ви позволява да наблюдавате температурата и производителността във вашия компютър, да настроите сцена на живо и да използвате функции като Radeon Chill и Radeon Anti-Lag. Изтеглете най-новата версия на Radeon Software от AMD и следвайте стъпките в инсталатора.
Като алтернатива можете да намерите вашата карта ръчно, но все пак ще трябва да инсталирате драйвера чрез софтуера Radeon. Можете да търсите вашата карта с Инструмент за търсене на продукти на AMD, който е по-лесен за използване от този на Nvidia. Просто се уверете, че сте избрали Графика като ваша категория, след това изберете продуктовата серия и картата, която имате.
На следващия екран разгънете Windows 10 – 64-битово издание падащо меню, за да разкриете наличните драйвери. Под Ревизионен номер, потърсете драйвера с Препоръчва се етикет. Ще видите също опция за Не е задължително драйвер, който включва предстоящи функции, но може да носи грешки или други проблеми. Кликнете Изтегли, следвайте инсталатора и сте готови.
Стъпка 2: Инсталирайте драйвера на GPU
С инсталирания софтуер можете лесно да актуализирате драйвера на вашия GPU. Не е необходимо да знаете каква графична карта имате или от какъв драйвер се нуждае. И двата софтуера автоматично ще открият вашата система и ще препоръчат най-новия драйвер.
Nvidia GeForce Experience

Отворете GeForce Experience, след като приключите с инсталирането, и се насочете към Шофьори раздел. Трябва да видите най-новия наличен драйвер, който можете да изтеглите. Само за да сте сигурни, че получавате това, от което се нуждаете, щракнете върху трите точки в горния десен ъгъл и изберете Готов за игра драйвер, след това изберете Провери за актуализации. Nvidia също предлага студийни драйвери, които са оптимизирани за творчески приложения. Можете да имате едното или другото, не и двете. За повечето хора препоръчваме Game Ready Driver.
След като сте проверили за актуализации, щракнете върху голямото зелено Изтегли бутон. Инсталирането отнема само няколко минути, през които екранът ви временно ще потъмнее и звукът ще прекъсне. И двете ще се върнат, след като инсталацията приключи. Когато приключи, рестартирайте компютъра си и всичко е готово.
Всеки път, когато има нова актуализация, ще можете да я видите, като отворите GeForce Experience от лентата на задачите.
Софтуер AMD Radeon
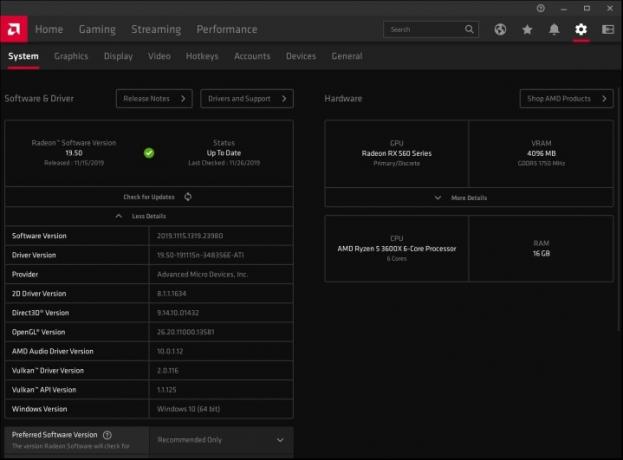
Софтуерът Radeon на AMD има много повече неща, но все още е лесно да намерите драйверите, от които се нуждаете. Дори по-добре, софтуерът Radeon ви позволява автоматично да инсталирате нови актуализации, така че трябва да преминете през процеса ръчно само веднъж.
Отворете софтуера и щракнете върху Настройки икона в десния ъгъл. Уверете се, че сте на Система на следващата страница и погледнете под Софтуер и драйвер раздел. Изберете Провери за актуализации за да видите дали има наличен нов драйвер. Ако инсталирате драйвер за първи път, Radeon Software автоматично ще открие вашата карта и ще изтегли най-новия драйвер по време на инсталационния процес.
Под тази област можете да настроите автоматични инсталации. Първо превключете превключвателя до Провери за актуализации раздел, който автоматично ще проверява за нови версии на драйвери. Тази опция е активирана по подразбиране. Под това можете да включите Изтеглете драйвери и софтуер, който автоматично ще инсталира най-новите версии на драйвери и софтуер. Накрая се уверете Предпочитана версия на софтуера е настроен на Препоръчва се.
Препоръки на редакторите
- Nvidia не иска да знаете за нейния противоречив нов GPU
- RTX 4060 Ti 16GB стартира на 18 юли на фона на отчаяни намаления на цените
- Как тестваме компютърни компоненти и хардуер
- Този мистериозен графичен процесор на Nvidia е абсолютна чудовищност - и току-що получихме друг поглед
- RTX 4060 на Nvidia все пак може да не е такова разочарование
Надградете начина си на животDigital Trends помага на читателите да следят забързания свят на технологиите с всички най-нови новини, забавни ревюта на продукти, проницателни редакционни статии и единствени по рода си кратки погледи.




