Да притежаваш компютър с Windows е като да притежаваш кола. Трябва да правите рутинна поддръжка, за да сте сигурни, че компютърът ви винаги работи с максимална производителност.
Съдържание
- Деактивирайте ненужните стартиращи програми
- Увеличете размера на файла на страницата
- Регулиране на визуалните ефекти в Windows
Може би си мислите, че трябва да изтеглите схематични инструменти на трети страни, за да подобрите производителността на Windows, но нямате нужда от тях. Windows 10 (и Windows 11) разполагат с вградени невероятни инструменти, които могат да ви помогнат.
Препоръчани видеоклипове
Деактивирайте ненужните стартиращи програми
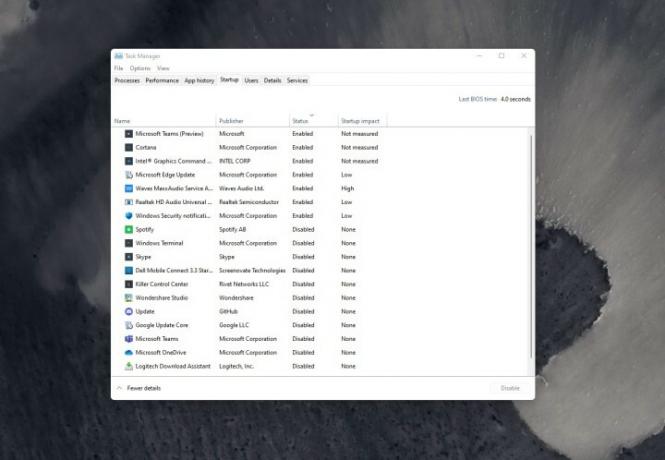
Основното предложение, което имаме за увеличаване на производителността в Windows, трябва да направи със стартиращи програми. Всеки път, когато включите компютъра си, някои програми може да стартират автоматично във фонов режим. Обикновено това е така, защото инсталаторът на програмата е променил настройките на Windows, за да може тя да стартира при стартиране, за да ви даде по-бърз достъп.
Свързани
- ChatGPT вече може да генерира работещи ключове за Windows 11 безплатно
- Microsoft Teams получава нови инструменти за изкуствен интелект – и те са безплатни
- Microsoft дразни цялостната промяна на дизайна на основно приложение за Windows 11
Това може да звучи добре, но тези програми ще заемат системни ресурси като RAM и CPU, което ще забави вашето устройство. Можете лесно да ги изключите, за да пощадите компютъра си. Ето как.
Етап 1: Отворете диспечера на задачите, като щракнете с десния бутон върху менюто "Старт" и го изберете от списъка.
Стъпка 2: Щракнете върху Започвам за да видите списък с програми, които се изпълняват при стартиране.
Стъпка 3: Щракнете върху програмата, чието стартиране искате да забраните, и изберете деактивирайте.
Имайте предвид, че някои стартиращи програми в Windows 10 и Windows 11 са критични за стартиране при стартиране. Може да видите неща като Intel Graphics, WavesMax, Realtek Audio. Уверете се, че не деактивирате неща от Microsoft или производителя на вашето устройство, тъй като това може да повлияе на ежедневната ви употреба на вашия компютър.
Увеличете размера на файла на страницата
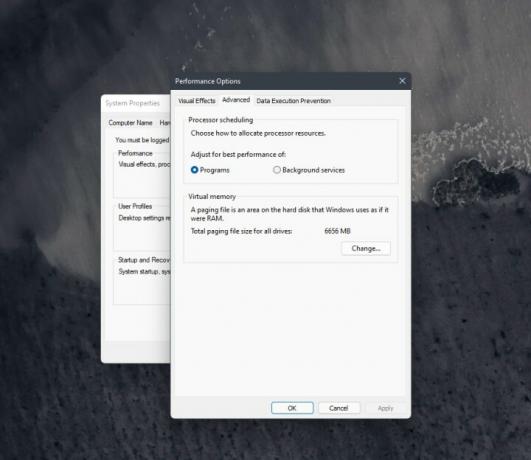
Вторият ни съвет е малко по-технически. Това включва промяна на размера на файла на страницата. Ако не сте знаели, файлът на страницата е пространство на вашия SSD или HDD, което Windows използва като памет. Ако компютърът ви няма много налична RAM (да речем, когато играете или по време на екстремна многозадачност), тогава той ще отиде във файла на страницата, за да поддържа системата да работи гладко. Промяната на размера на файла на страницата дава на Windows малко повече място за това управление. Стъпките за това са еднакви за Windows 10 и Windows 11.
Етап 1: В менюто "Старт" въведете Разширена система и след това изберете Вижте разширените системни настройки, която има Контролен панел изброени под него.
Стъпка 2: Щракнете върху Разширено раздел.
Стъпка 3: Под Опции за изпълнение, щракнете Настройки.
Стъпка 4: Щракнете върху Разширено раздел в изскачащия прозорец.
Стъпка 5: Променете Виртуална памет настройка на по-голямо число и след това щракнете Приложи. Имайте предвид, че размерът е в MB, така че 1000 MB ще бъдат равни на 1 GB.
След като приключите с тези промени, ще трябва да рестартирате компютъра си. Промените ще бъдат приложени и следващия път, когато работите върху нещо, което се нуждае от много процесорна мощност, компютърът ви ще работи безпроблемно.
Регулиране на визуалните ефекти в Windows
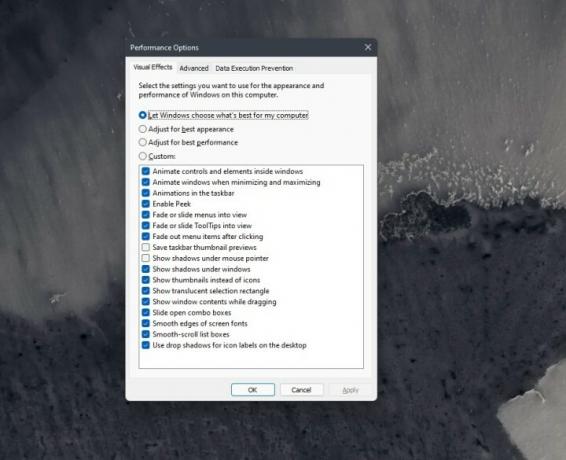
Windows е доста фантастичен, особено Windows 11, с новите си анимации и подобни на стъкло аеро ефекти. Всичко това може да се отрази на вашия CPU и GPU, но Microsoft ви дава някои начини да контролирате това. Можете да коригирате визуалните ефекти в Windows, така че да облага по-малко системните ви ресурси. Това може да бъде полезно, ако използвате компютър с малко RAM или по-бавен процесор.
Етап 1: Тип производителност в менюто "Старт" и след това изберете Регулирайте външния вид и производителността на Windows.
Стъпка 2: В Визуални ефекти раздел, изберете Регулирайте за най-добро представяне и след това щракнете Приложи.
Стъпка 3: Рестартирайте компютъра си, за да приложите промените.
Ако следването на стъпките по-горе не помогне с вашия компютър, опитайте да използвате Персонализиран опция и махнете отметката от различните анимации и ефекти. Можете също така да опитате някои от другите методи Microsoft споменава на своята страница за поддръжка. Те включват проверка на вашия компютър за вируси, възстановяване на вашия компютър от прясно състояние, деинсталиране на OneDrive, почистване на дисково пространство и актуализиране на Windows до най-новата версия.
Препоръки на редакторите
- Често срещани проблеми с Windows 11 и как да ги коригирате
- Windows 11 е на път да направи RGB периферните устройства много по-лесни за използване
- Ще бъде ли Windows AI Copilot най-добрият инструмент за достъпност на компютър?
- Windows Copilot поставя Bing Chat във всеки компютър с Windows 11
- Моля, нека тези слухове за Quick Resume за компютър са верни
Надградете начина си на животDigital Trends помага на читателите да следят забързания свят на технологиите с всички най-нови новини, забавни ревюта на продукти, проницателни редакционни статии и единствени по рода си кратки погледи.



