Блокирането на изскачащи прозорци на Internet Explorer е включено по подразбиране, но можете да го изключите, ако не искате да го използвате. Неговите настройки по подразбиране не блокират всички изскачащи прозорци и не позволяват сайтове, където изскачащите прозорци са функция, а не реклама, но можете да промените настройките му, за да персонализирате как работи.
Включете и изключете функцията за блокиране на изскачащи прозорци
Изберете зъбно колело икона и отворете интернет настройки.
Видео на деня
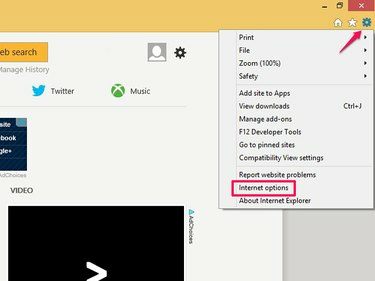
Кредит на изображението: Изображение с любезното съдействие на Microsoft
Изберете поверителност раздел. Проверете Включете функцията за блокиране на изскачащи прозорци поле, за да го включите или премахнете отметката, за да го изключите.
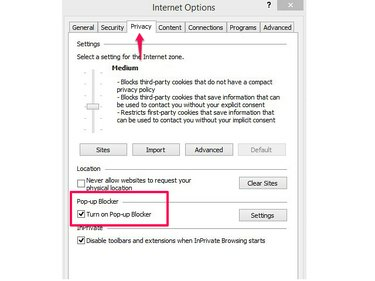
Кредит на изображението: Изображение с любезното съдействие на Microsoft
Изберете Добре или променете настройките, за да персонализирате блокера.
Променете настройките в програмата за блокиране на изскачащи прозорци
Когато активирате блокирането на изскачащи прозорци, той по подразбиране блокира изскачащи прозорци от повечето уебсайтове, като ви дава сигнал всеки път, когато блокира. Можете да промените настройките му, за да се приложи към всички изскачащи прозорци, или да преминете към по-ниско ниво на защита. Ако блокерът ви пречи да осъществите правилния достъп до уебсайт, персонализирайте инструмента, за да добавите сайта в белия списък, като го зададете като изключение, за да разрешите изскачащите прозорци.
Изберете зъбно колело икона на страница в Internet Explorer и изберете интернет настройки. В раздела Поверителност изберете Настройки в областта за блокиране на изскачащи прозорци.
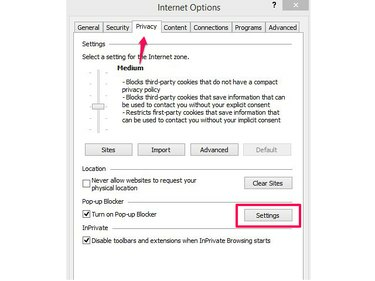
Кредит на изображението: Изображение с любезното съдействие на Microsoft
За да включите даден сайт в белия списък, въведете неговия URL адрес в Адрес на уебсайта, за да се разреши: кутия и изберете Добавете.
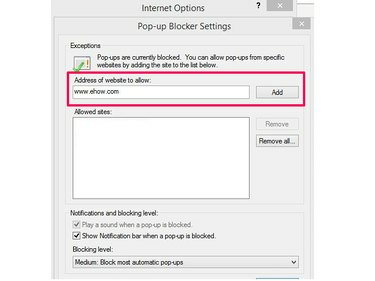
Кредит на изображението: Изображение с любезното съдействие на Microsoft
Бакшиш
За да премахнете сайт от разрешения списък, маркирайте го и след това изберете Премахване, или изберете Премахнете всички за да изтриете всички сайтове в списъка. Изберете Добре за да потвърдите изтриването.
Internet Explorer показва лента за известия, когато блокира изскачащ прозорец. Ако не искате да виждате това съобщение, премахнете отметката от Показване на лентата за известия, когато изскачащ прозорец е блокиран. За да промените настройката за защита по подразбиране, изберете опция от Ниво на блокиране меню. Изберете Високо за блокиране на всички изскачащи прозорци, Среден за блокиране на повечето и Ниска за да разрешите достъп от сайтове, които Internet Explorer счита за сигурни. Когато приключите, изберете Близо.

Кредит на изображението: Изображение с любезното съдействие на Microsoft
Ръчно управление на блокирани изскачащи прозорци
Ако активирате изскачащи известия, можете да контролирате изскачащите прозорци на страницата. В съобщението изберете Позволи веднъж за да разрешите изскачащи прозорци само за текущата сесия на сърфиране. За да добавите сайт към белия списък на блокера, изберете Опции за този сайт и Винаги позволявай. Още настройки ви отвежда до менюто Интернет опции.
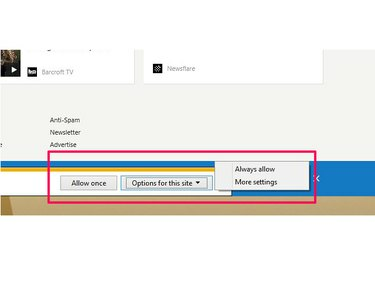
Кредит на изображението: Изображение с любезното съдействие на Microsoft
Бакшиш
- Ако единственият ви проблем с изскачащите прозорци е начинът, по който те затрупват екрана ви, променете настройките, за да ги отворите в нов раздел или прозорец. Изберете зъбно колело икона и отидете на интернет настройки. Отвори Общ раздела и изберете раздели бутон. Проверете бутона до Винаги отваряйте изскачащи прозорци в нов прозорец или Винаги отваряйте изскачащи прозорци в нов раздел и изберете Добре.
- Internet Explorer блокира само изскачащи прозорци; не може да идентифицира проблеми с тях или техните уебсайтове. За да зададете сигнали за подпомагане на идентифицирането на заплахи за сигурността, като фишинг или злонамерен софтуер, активирайте Microsoft's SmartScreen филтър.
- В Раздел за поверителност в Internet Options контролира други опции за поверителност. Например, използвайте го, за да зададете правила за бисквитки, да блокирате сайтовете да изискват вашето местоположение и да управлявате сесиите за частно сърфиране.
Внимание
Блокирането на изскачащи прозорци на Internet Explorer блокира само автоматичните изскачащи прозорци. Ако ръчно изберете връзка към изскачащ прозорец, той пак ще се отвори.




