Маркиране (или предпочитане) на уеб страница я добавя към списък във вашия уеб браузър за бърз достъп. Помислете за отметки като бързо набиране за уебсайтове – няма нужда да помните дълъг уеб адрес или да ровите в историята си, за да посетите отново сайт, който сте харесали, просто щракнете върху отметката му.
Бакшиш
В Internet Explorer, Chrome и Firefox, клавишната комбинация Ctrl-D създава отметка.
Internet Explorer
За да добавите текущия сайт към любимите си в Internet Explorer 10 или 11, щракнете върху иконата на звезда, за да видите списъка си с любими в странична лента и след това щракнете Добави към любими.
Видео на деня
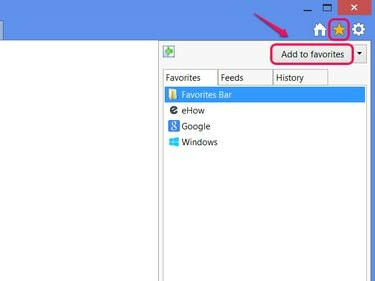
Натиснете Alt-C като пряк път.
Кредит на изображението: Изображение с любезното съдействие на Microsoft
Щракнете върху Добавете в диалоговия прозорец, за да създадете любимото. По желание дайте на любимия ново име или използвайте Създайте в меню, за да поставите любимото в папка за сортиране.
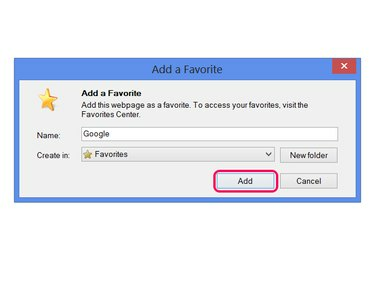
Натиснете Ctrl-D, за да стигнете директно до този прозорец.
Кредит на изображението: Изображение с любезното съдействие на Microsoft
За да изтриете любим, отворете отново страничната лента с иконата на звезда, щракнете с десния бутон върху любим и изберете Изтрий.

Или щракнете върху Свойства, за да редактирате адреса на любим.
Кредит на изображението: Изображение с любезното съдействие на Microsoft
Chrome
Маркиране на страница в Chrome извършва само едно действие: Щракнете върху иконата на звезда в края на адресната лента. В Chrome 42 или по-нова версия, щракването върху звездата също изскача малък панел с текстови полета, за да редактирате отметката или да я добавите към папка. Ако не се нуждаете от тези опции, просто щракнете другаде в прозореца на браузъра, за да затворите панела.

Щракнете върху името, описанието или адреса, за да го редактирате.
Кредит на изображението: Изображение с любезното съдействие на Google
За да премахнете отметката за текущия сайт, щракнете отново върху иконата на звезда и щракнете върху иконата на кошчето. За да изтриете или редактирате други отметки, щракнете Вижте всички маркирани елементи или натиснете Ctrl-Shift-O за да отворите мениджъра на отметките. В мениджъра отворете менюто на показалец и изберете Изтрий да го изтриеш.
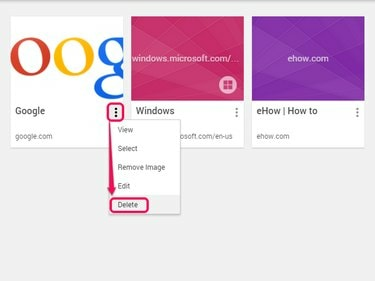
Или щракнете върху Редактиране, за да промените отметка.
Кредит на изображението: Изображение с любезното съдействие на Google
Firefox
Щракнете върху иконата на звезда Firefox 29 или по-висока, за да маркирате текущия сайт. За да редактирате името, папката или етикетите на отметката, щракнете върху звездата втори път. За да изтриете отметката, щракнете върху звездата и след това щракнете Премахване на отметка.

Натиснете Ctrl-D, за да маркирате сайт и да отворите това меню едновременно.
Кредит на изображението: Изображението е предоставено от Mozilla
За да изтриете други отметки, щракнете върху иконата до звездата и изберете Показване на всички отметки, или натиснете Ctrl-Shift-B. Щракнете с десния бутон върху отметка и изберете Изтрий -- или изберете показалец и натиснете дел ключ - за да го изтриете.
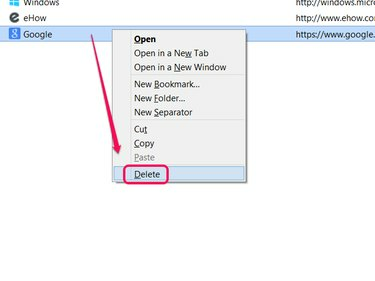
Плъзнете отметки в този прозорец, за да ги пренаредите.
Кредит на изображението: Изображението е предоставено от Mozilla
Бакшиш
Във всеки браузър не е необходимо да изтривате и пресъздавате отметки, за да ги сортирате или редактирате. Използвайте мениджъра на отметките на вашия браузър за да направите тези и други промени.


