Понякога се нуждаете от IP адреса на вашия принтер или WPS PIN, за да го настроите и управлявате. Тази информация може да помогне с Wi-Fi връзки. Независимо дали имате принтер HP, Epson, Canon или Brother, ние ще ви покажем как да намерите IP адреса и WPS ПИН кода, за да можете да разрешите всички проблеми с безжичната мрежа.
Съдържание
- Как да намерите IP адреса на вашия принтер в Windows
- Как да намерите IP адреса на вашия принтер на Mac
- Намерете IP адреса на вашия принтер от мобилното приложение
- Намерете IP адреса на дисплея на вашия принтер
- Как да намерите WPS PIN кода на вашия принтер
- Отстраняване на неизправности
- WPS опасности
Тази информация може да е заровена дълбоко в настройките на менюто, дори когато купувате най-добрите принтери.
Препоръчани видеоклипове
Умерен
10 минути
IP адресът е група от четири числа, разделени с точки, която позволява безжичен достъп до настройките и информацията на вашия принтер чрез уеб браузър. WPS PIN (Wi-Fi Protected Setup) е осемцифрено число, което ви позволява да свържете вашия принтер към Wi-Fi мрежата без парола.
Има повече от един начин да намерите подробностите за мрежата на вашия принтер и методите се различават дори при принтери от един и същи производител. Ще покрием най-добрите места за проверка и какво да търсите, за да намерите информацията, от която се нуждаете.
Как да намерите IP адреса на вашия принтер в Windows
Лесно е да получите IP адреса на вашия принтер на компютър с Windows, ако знаете къде да търсите. Информацията е заровена дълбоко в настройките.
Етап 1: Натисни Windows-I клавишна комбинация за отваряне Настройки. Изберете Bluetooth и устройства след това раздел Принтери и скенери.
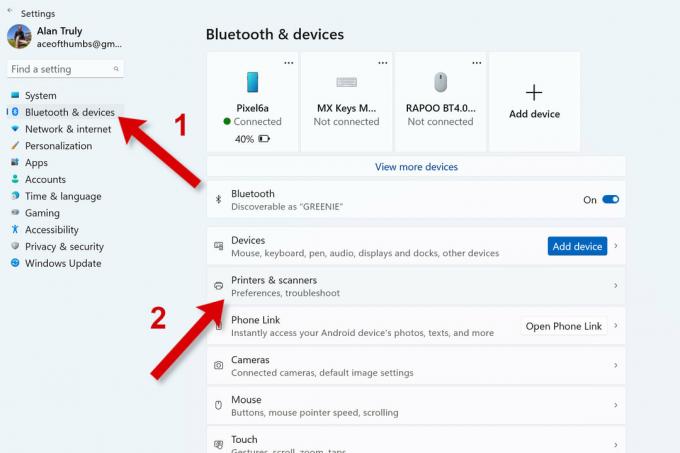
Стъпка 2: Изберете Информация за устройството в Повече информация раздел, за да разкриете подробности за този принтер. Погледнете етикетираната връзка, върху която можете да щракнете Уеб страница. Ако видите нещо, което прилича на IP номер, запишете тази група от числа. Например "192.168.2.175" е IP адрес. Обичайно е IP адресът на принтера да започва с "192.168.2", но понякога е различно.
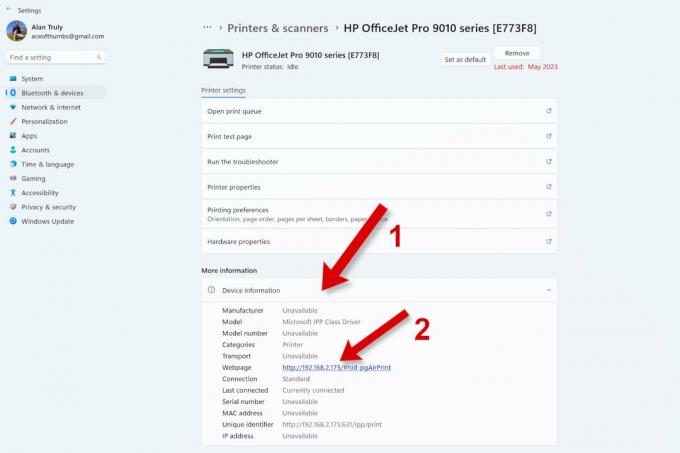
Свързани
- Как умните електрически крушки могат да откраднат паролата ви
- Как да коригирате бавните скорости на качване
- Как да разберете дали някой ви краде Wi-Fi — и какво можете да направите по въпроса
Стъпка 3: Ако Уеб страница изглежда различно, щракнете върху връзката, за да отворите страницата на сървъра на принтера в уеб браузър. Намерете IP адреса на вашия принтер в секцията Мрежа на настройките на принтера. Може да се наложи първо да влезете и да прегледате малко, за да намерите правилния подраздел.
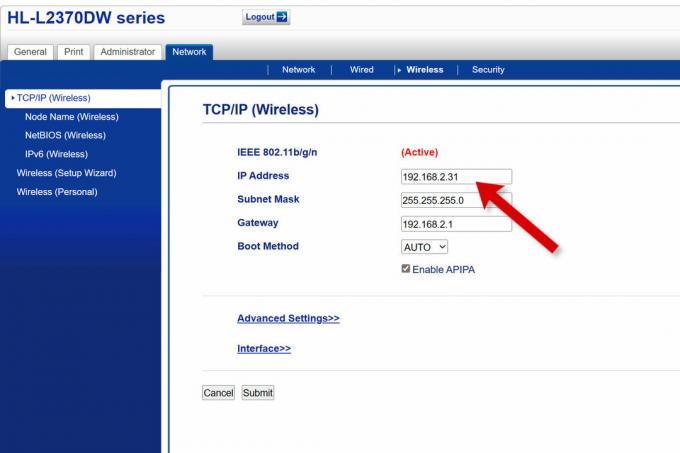
Как да намерите IP адреса на вашия принтер на Mac
На Mac можете да намерите подробности за принтера в системните настройки.
Етап 1: Отворете менюто на Apple и изберете Системни настройки, след това превъртете надолу и изберете Принтери и скенери от страничната лента.

Стъпка 2: Изберете желания принтер от списъка, след което изберете Опции и консумативи за да видите повече подробности.

Стъпка 3: Ако не виждате този на вашия принтер IP адрес, изберете Показване на уеб страницата на принтера.
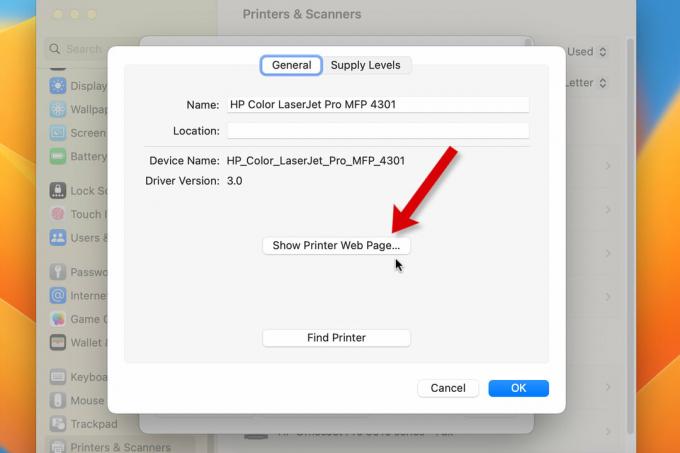
Стъпка 4: Ще се отвори нов раздел в Safari и можете да прегледате уеб сървъра на вашия принтер, за да намерите мрежа и на IP адрес.
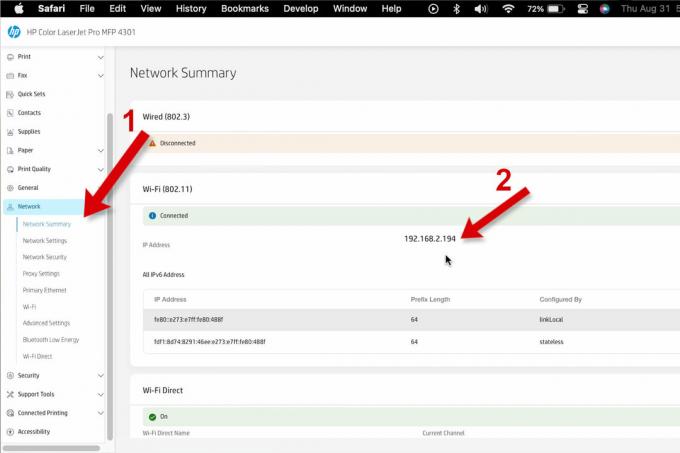
Намерете IP адреса на вашия принтер от мобилното приложение
Повечето производители на принтери предоставят подробности за принтера в мобилното приложение.
Етап 1: Отворете приложението, докоснете принтера, който искате, след което изберете Информация за принтера или мрежа или прегледайте свързаните принтери, за да видите повече данни.

Стъпка 2: Разгледайте тази информация и потърсете IP адреса на вашия принтер. Може да е с етикет IP адрес или може да видите група от четири числа като "192.168.2.194", които да запишете.

Намерете IP адреса на дисплея на вашия принтер
Можете да намерите IP адреса в мрежовите настройки в системата от менюта на вашия принтер. Понякога навигирането на малък екран е неудобно, но можете да намерите тези данни с търпение и решителност.
Етап 1: Прегледайте опциите в системата от менюта на вашия принтер. Потърсете опции като мрежа, Свързаност, Безжичен, Уеб услуги, Wi-Fi, или WLAN раздел.

Стъпка 2: Някъде в тези настройки ще намерите a TCP/IP секция или група от четири номера с етикет IP или IP адрес. Например "192.168.2.194" е IP адрес.
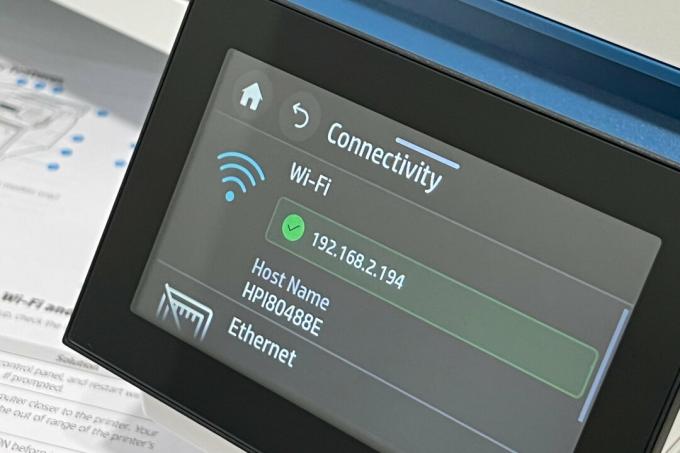
Как да намерите WPS PIN кода на вашия принтер
WPS PIN кодът за свързване на вашия принтер обикновено е в същия раздел с настройки като IP адреса. Вижте раздела по-горе относно намирането на IP адреса на дисплея на вашия принтер. Същите съвети ще ви помогнат да намерите WPS PIN кода.

Отстраняване на неизправности
Ако не можете да намерите IP адреса на вашия принтер или WPS PIN, проверете отново дали имате безжичен принтер. Можете да погледнете в ръководството или да потърсите в интернет, като използвате номера на модела. Някои принтери изискват директна връзка с Ethernet или USB кабел към компютър или рутер.
Дори ако вашият принтер има Wi-Fi връзка, той може да не поддържа WPS. Някои принтери имат WPS бутон. Проверете ръководството или опитайте с търсене в интернет, за да разберете специфичните безжични функции на вашия принтер.
Нашите ръководство за отстраняване на проблеми с принтера може да ви помогне да разрешите проблема.
WPS опасности
Противно на името, Wi-Fi Protected Setup (WPS) е по-малко сигурен отколкото стандартния Wi-Fi, защитен с парола. Осемцифреният ПИН е много по-лесен за хакери за разбиване от паролите за Wi-Fi, които могат да бъдат по-дълги и да използват букви, цифри и символи.
Ако имате опция за свързване чрез Wi-Fi, използвайте това вместо WPS. Експертите по сигурността препоръчват да деактивирате WPS на вашия рутер, ако не ви е необходим.
С вашия IP адрес можете да получите достъп до настройките на принтера в уеб браузър, да проверите нивата на мастило или тонер и да актуализирате фърмуера.
WPS има по-малка стойност и е малко реликва от по-старата Wi-Fi технология. Може да бъде по-удобно от паролите, ако вашият принтер има WPS бутон за опростяване на свързването. Използването на телефон и мобилното приложение на принтера обаче обикновено е още по-лесно. ПИН кодовете за WPS не са защитени и е най-добре да избягвате използването на този метод на свързване, ако е възможно.
Ако все още имате проблеми с намирането на информацията за мрежата, от която се нуждаете, след като прочетете това ръководство, свържете се с производителя на вашия принтер за помощ.
Препоръки на редакторите
- Как да намерите парола за Wi-Fi на Mac
- Wi-Fi не работи? Как да коригирате най-често срещаните проблеми
- Как да разширите обхвата на Wi-Fi с друг рутер
- Как да промените Wi-Fi паролата на вашия рутер
- Какво е Wi-Fi 6?
Надградете начина си на животDigital Trends помага на читателите да следят забързания свят на технологиите с всички най-нови новини, забавни ревюта на продукти, проницателни редакционни статии и единствени по рода си кратки погледи.



