С възможността на Word 2013 да създавате диаграма, не е необходимо да отваряте Excel, за да създадете XY диаграма на разпръскване. Изберете стил на диаграмата и въведете стойности, за да начертаете точките на графика. Единственият трик: Трябва да започнете с вмъкване на диаграма; въвеждането на вашите стойности в таблица няма да свърши работа.
Стъпка 1: Вмъкнете диаграма
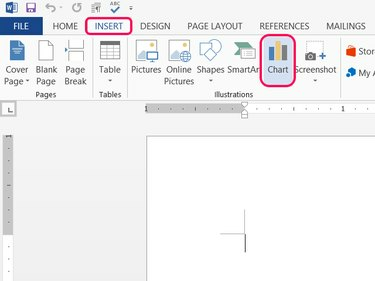
Кредит на изображението: Изображение с любезното съдействие на Microsoft
Поставете курсора на мястото, където искате да се появи вашата диаграма на разсейване, отворете Вмъкване раздел и щракнете диаграма в раздел Илюстрации.
Видео на деня
Стъпка 2: Изберете тип разсейване
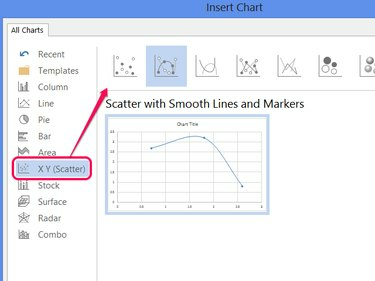
Кредит на изображението: Изображение с любезното съдействие на Microsoft
Изберете X Y (разпръснати) и изберете един от стиловете. Щракнете върху Добре за да създадете примерна диаграма с няколко вече въведени точки.
Бакшиш
Office 2013 представи балон и 3-D Bubble стилове на диаграма на разсейване. Тези стилове предлагат ос z чрез оразмеряване на балончетата въз основа на стойности в трета колона с данни. Всички останали стилове използват само две колони с данни.
Стъпка 3: Заменете примерните данни
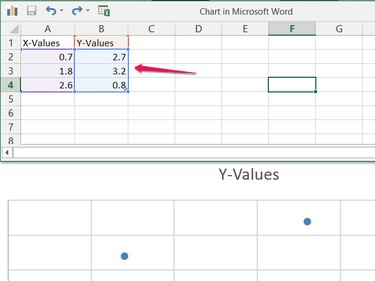
Кредит на изображението: Изображение с любезното съдействие на Microsoft
Презапишете примерните данни в електронната таблица с вашите собствени данни, за да започнете да изграждате своя диаграма на разсейване.
Бакшиш
Редактирайте клетката "Y-стойности", за да промените заглавието на диаграмата.
Стъпка 4: Добавете още данни
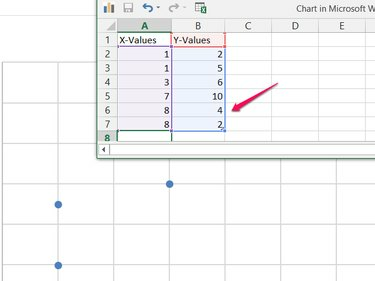
Кредит на изображението: Изображение с любезното съдействие на Microsoft
Добавете толкова стойности, колкото са ви необходими в двете (или три) колони. Когато добавяте повече набори от данни, Word автоматично ги включва в диаграмата на разсейване. Word също така автоматично коригира обхвата на диаграмата, за да пасне на всички данни. След като въведете всички данни, затворете прозореца на електронната таблица.
Бакшиш
Щракнете с десния бутон върху диаграмата и изберете Редактиране на данни за да отворите отново електронната таблица.
Стъпка 5: Добавете елементи на диаграма
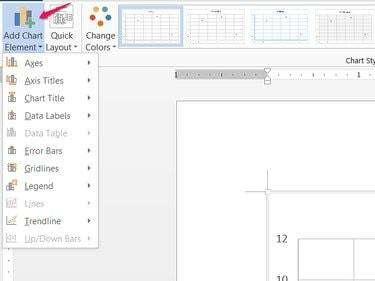
Кредит на изображението: Изображение с любезното съдействие на Microsoft
Щракнете върху Добавяне на елемент на диаграма в раздела Дизайн (или щракнете върху + икона до диаграмата), за да добавите, преместите или премахнете елементи на диаграмата като заглавие, легенда и етикети на ос.
Бакшиш
Останалата част от раздела Дизайн предлага други опции за стил, включително цветови схеми, стилове и готови оформления в Бързо оформление меню.



