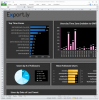Можете също да отпечатате флаера на събитието, за да публикувате из града, ако желаете.
Кредит на изображението: victorsaboya/iStock/Getty Images
Когато планирате събитие, наличието на атрактивен флаер може да добави класа и важност към големия ден. Проектирането на професионален флаер не е непременно втора природа за всеки - така че, ако не сте склонни към графичен дизайн, възползвайте се от наличните шаблони в Microsoft Word, за да ви помогнат заедно.
Шаблони за флаери
Просто стартирайте Word, което трябва да доведе до отваряне на галерията с документи. Щракнете върху "Флаери" от лявата страна на страницата, за да видите наличните вградени шаблони. Някои листовки ще имат големи изображения или графики, докато други ще бъдат по-насочени за печат и ще имат раздел на долната част, която позволява на хората да откъснат парче от флаера, което съдържа телефонен номер или контакт информация. Ако нито едно от тях не ви харесва, изтеглете допълнителни шаблони от уебсайта на Microsoft Office (вижте връзката в Ресурси). Отидете до сайта и щракнете върху „Изтегляне“ на желания шаблон. След като приключи изтеглянето, той трябва да се появи сред вашите шаблони, когато рестартирате Word.
Видео на деня
Създаване на флаера
От галерията с документи в Word щракнете с едно щракване върху шаблона за флаер, който искате да използвате. Това ще го накара да се появи в прозорец за визуализация от дясната страна на страницата. Оттам можете да избирате от различни цветови схеми и да промените шрифта, като изберете от селекциите, които се появяват в падащите менюта „Цветове“ и „Шрифтове“. След това щракнете върху „Избор“, за да отворите флаера в изгледа за редактиране. За да промените текста от общия към вашия персонализиран текст, просто щракнете върху текста и започнете да пишете. За да промените снимките или графиките към вашите персонализирани избори, щракнете върху изображението и след това щракнете с десния бутон. Изберете „Промяна на картината“, след което изберете снимки или изображения от файловете и папките на вашия компютър. С персонализирани текст и изображения, прегледайте документа внимателно за грешки или общ текст, който може да е останал.
Запазване като изображение
За съжаление, Word не ви позволява да запазите флаера си като файл с изображение, а публикуването на флаер във Facebook изисква JPEG, BMP, PNG, GIF или TIFF файлове. За да запазите флаера като изображение, плъзнете прозореца на Word навътре или навън, така че целият флаер да се появи на екрана ви. След това плъзнете навътре от десния край на екрана или насочете мишката си към долния десен ъгъл на екрана и я преместете нагоре, за да стартирате инструмента за търсене. Въведете "Snipping Tool", след което щракнете върху "Snipping Tool" от списъка с резултати от търсене. Когато инструментът за изрязване е отворен, щракнете върху стрелката до „Ново“ и след това изберете „Правоъгълно изрязване“. Щракнете с мишката или докоснете в горния ляв ъгъл на флаера и плъзнете до долния десен ъгъл. След това щракнете върху „Запазване на фрагмента“ и изберете или PNG, GIF или JPEG като тип файл от прозореца Запиши като.
Публикувайте във Facebook
Сега, когато имате флаер, запазен като файл с изображение, сте готови да го публикувате във Facebook. От горната част на страницата си във Facebook можете да публикувате флаера на стената си, като просто щракнете върху „Добавяне Снимка/Видео", щракнете върху "Качване на снимки/Видео" и изберете файла с изображение от файловете и папките на твоят компютър. С избраното изображение щракнете върху „Отваряне“, след което щракнете върху „Публикуване“. Ако искате да създадете събитие, в което да публикувате своя флаер, щракнете върху „Събития“ от лявата страна на прозореца на Facebook, щракнете върху „Създаване“ и въведете подробностите за събитие. Когато прозорецът на събитието се отвори, щракнете върху „Добавяне на снимка на събитието“, за да публикувате флаера като изображение за вашето събитие.