
Възстановяването на контакти не изисква първо архивиране.
Загубата на контакти на вашия iPhone не е катастрофа, при условие че имате резервно копие (или iTunes, или iCloud). Възстановяването на резервно копие може да отнеме час или повече и изисква да изтриете всичко от вашия iPhone.
Възстановяването от iTunes може да бъде сложно, ако синхронизирате и контактите си с iCloud (не е същото като резервно копие на iCloud). Синхронизирането се извършва на всеки няколко секунди, така че трябва временно да деактивирате iCloud – в противен случай iCloud ще изтрие контактите ви, преди дори да ги видите.
Видео на деня
Етап 1
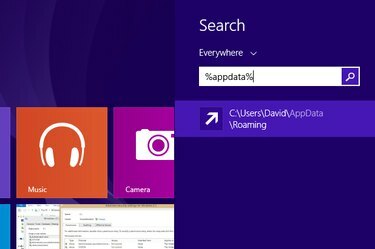
Направете копие на архивния файл на вашия iPhone.
Намерете резервното си копие в iTunes. В Windows 8.1 това се намира във файла "\Users (потребителско име)\AppData\Roaming\Apple Computer\MobileSync\Backup". За да го намерите бързо, щракнете върху иконата "Търсене" в началния екран на Windows, въведете "%appdata%" и натиснете Return. Щракнете с десния бутон, за да копирате файла, след това щракнете с десния бутон в същата папка и поставете, за да създадете спешно копие.
Стъпка 2
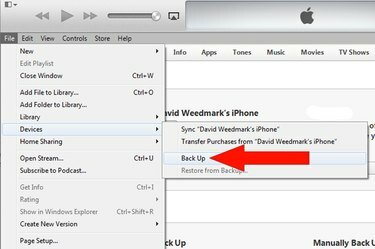
Архивирайте вашия iPhone.
Стартирайте iTunes и се уверете, че е актуализиран до най-новата версия. Свържете iPhone към вашия компютър. Изберете „Устройства“ от менюто „Файл“ и изберете „Архивно копие“. Ако не виждате менюто Файл, натиснете "Ctrl-B", за да го разкриете с лентата с менюта.
Стъпка 3
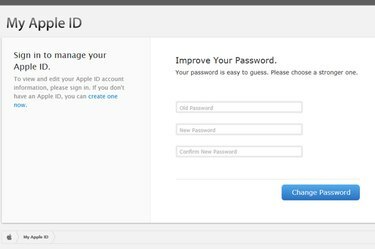
Променете паролата си за Apple ID.
Ако използвате iCloud за архивиране на вашите контакти, отидете на Моят Apple ID. Щракнете върху „Управление на вашия Apple ID“, след което влезте и променете паролата си. Това спира iCloud да синхронизира и изтрива вашите контакти навсякъде другаде, така че все още не актуализирайте новата си парола на вашия iPhone.
Стъпка 4
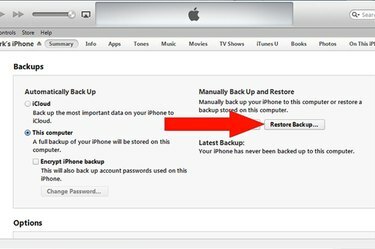
Възстановете стария си архив.
Щракнете върху менюто „Файл“ на iTunes, изберете „Устройства“ и щракнете върху „Възстановяване от архивиране“. Следвайте инструкциите на екрана, за да изтрийте всичко на вашия iPhone и го възстановете от стария си архив - този, който сте направили преди контактите ви изтрит. Изключете iPhone от компютъра, когато възстановяването на данните приключи. Стартирайте приложението „Контакти“ на iPhone. Липсващите ви контакти трябва да са точно там, където сте ги оставили. Ако не използвате iCloud, сте готови.
Стъпка 5
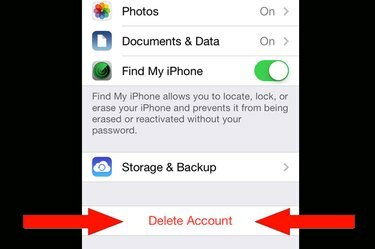
Изтрийте своя iCloud акаунт на iPhone.
Ако използвате iCloud за синхронизиране на контакти, докоснете „Настройки“. Изберете „iCloud“ и докоснете „Изтриване на акаунт“. Когато бъдете подканени, изберете „Запазване на моя iPhone“, за да не се изтрият данните ви.
Стъпка 6
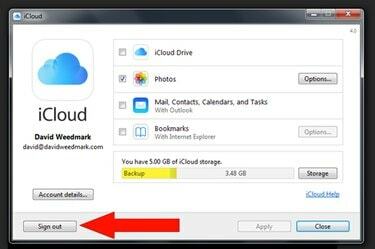
Излезте от контролния панел на iCloud.
Ако синхронизирате iCloud с контактите на вашия компютър, създайте нов потребителски акаунт на вашия компютър Стартирайте контролния панел на iCloud и излезте от вашия iCloud акаунт.
Стъпка 7

Синхронизирайте контактите си с имейл клиент на вашия компютър.
Излезте от потребителския си акаунт в Windows и влезте отново с новия акаунт. Стартирайте iTunes, свържете вашия iPhone към компютъра и изберете iPhone, когато се появи. Щракнете върху раздела „Информация“ на iTunes и изберете „Синхронизиране на контактите с Outlook“ – или който и да е имейл клиент, който използвате. Щракнете върху бутона "Синхронизиране".
Стъпка 8

Влезте отново в iCloud с новата си парола.
Стартирайте контролния панел на iCloud и влезте с новата си парола за Apple ID. Поставете отметка в квадратчето „Контакти“, за да качите непокътнатите си контакти в iCloud. Когато бъдете подканени, изберете опцията за обединяване на вашите данни с вашия iCloud акаунт. Влезте в iCloud.com, когато процесът приключи. Изтритите ви контакти трябва да се върнат в iCloud.
Стъпка 9
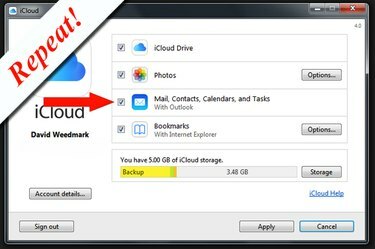
Излезте, влезте, влезте отново в iCloud.
Излезте от контролния панел на iCloud. Излезте от Windows и влезте отново с основния си акаунт в Windows. Влезте отново в контролния панел на iCloud, изберете „Контакти“ и ги обединете отново. Вашите контакти в iCloud и на вашия компютър вече трябва да са непокътнати.
Стъпка 10
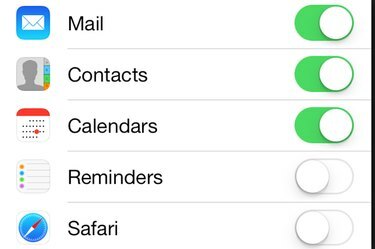
Влезте в iCloud на вашия iPhone.
Стартирайте „Настройки“ на iPhone, изберете „iCloud“ и влезте с новата си парола за Apple ID. Уверете се, че опцията „Контакти“ е включена. Това е. Вашите липсващи контакти трябва да се върнат на вашия iPhone, вашия компютър и в iCloud, без риск да бъдат автоматично изтрити отново.
Възстановяване от iCloud Backup
Етап 1

Отидете на екрана за съхранение и архивиране на iCloud.
Стартирайте настройките на iPhone. Превъртете надолу и изберете „iCloud“. Превъртете отново надолу и докоснете „Съхранение и архивиране“.
Стъпка 2

Проверете кога е било последното ви архивиране.
Превъртете до долната част на екрана за съхранение и архивиране. Вижте датата и часа на последното архивиране. Ако последното архивиране е направено преди контактите ви да изчезнат на iPhone, можете да ги възстановите.
Стъпка 3
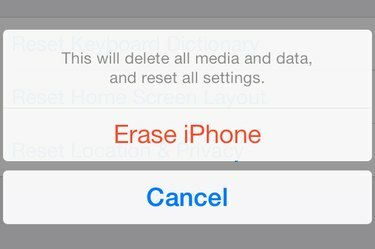
Изтрийте цялото съдържание и настройки и възстановете от архивиране.
Докоснете бутоните за връщане „iCloud“ и „Настройки“ и изберете „Общи“. Превъртете надолу и изберете „Нулиране“. Изберете „Изтриване на всички Съдържание и настройки." Въведете вашата парола, ако бъдете подканени и потвърдете решението си, като докоснете "Изтриване на iPhone" бутон. Когато iPhone се рестартира, следвайте подканите на екрана, за да възстановите iPhone от последното резервно копие на iCloud.
Бакшиш
Ако сте изтрили само един или два контакта и ги имате на компютъра си, е много по-лесно да ги възстановите на вашия iPhone ръчно. Изключете вашия Wi-Fi рутер, включете компютъра си и отворете своя имейл клиент. След това можете да отпечатате контактите или да направите екранна снимка и след това ръчно да въведете контактите обратно в приложението за контакти на iPhone.


