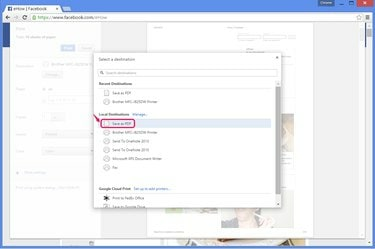
Chrome прави създаването на PDF много по-лесно от другите браузъри.
Кредит на изображението: Изображение с любезното съдействие на Google
Запазването на точно копие на уебсайт често се оказва по-трудно, отколкото бихте очаквали. На сайтове с тежко форматиране, множество колони и изображения, като Facebook, вашият уеб браузър е вграден Запазете опцията създава разхвърлян, неточен резултат. Превръщането на страница във Facebook в PDF запазва точния й вид, но само Chrome има вградена тази функция към момента на публикуване. Други браузъри изискват по-сложни решения.
Използване на Chrome
Етап 1

Отворете страницата в Chrome.
Кредит на изображението: Изображението е предоставено от Google и Facebook
Посетете страницата във Facebook в Chrome 41 (или всяка версия след 2011 г.). За да запазите лична страница, първо влезте.
Видео на деня
Стъпка 2

Отворете екрана за печат.
Кредит на изображението: Изображението е предоставено от Google и Facebook
Натиснете Ctrl-P или изберете Печат от менюто на Chrome, за да отворите диалоговия прозорец Печат. Щракнете върху
Промяна под текущия избор на принтер.Стъпка 3

Изберете опцията PDF.
Кредит на изображението: Изображение с любезното съдействие на Google
Изберете Запазване като PDF от списъка с принтери Локални дестинации.
Стъпка 4
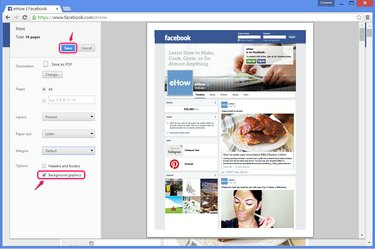
Активирайте фоновата графика и запазете.
Кредит на изображението: Изображението е предоставено от Google и Facebook
Включи Фонови графики да включите горния банер на страницата във Facebook. Тази настройка също така запазва някои други изображения, които иначе се губят, включително миниатюри на видеоклипове и реклами във Facebook. Задайте всякакви други опции, които искате да коригирате как да излиза PDF, и след това натиснете Запазете.
Използване на уеб конвертор
Етап 1
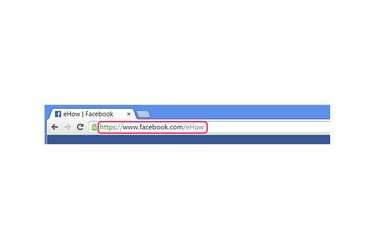
Копирайте адреса.
Кредит на изображението: Изображение с любезното съдействие на Google
Копирайте пълния адрес на страницата във Facebook, която искате да запазите - посетете страницата във всеки браузър, изберете адреса и натиснете Ctrl-C.
Този метод не работи със страници, които можете да разглеждате само докато сте влезли.
Стъпка 2
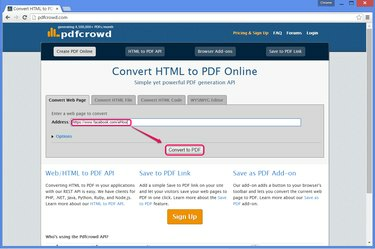
Конвертирайте сайта в PDF.
Кредит на изображението: Изображението е предоставено от Google и PDFcrowd
Посетете уебсайт за конвертиране на PDF, като напр Pdfcrowd показано тук. Много подобни сайтове предлагат тази услуга, вкл Web2PDF, PDFmyURL и Уебсайт в PDF, но някои сайтове имат проблеми с създаването на точно копие на страници във Facebook. От тези опции Pdfcrowd работи най-добре специално за Facebook.
Поставете Facebook адреса в полето на сайта, като натиснете Ctrl-Vи след това щракнете Преобразуване в PDF.
Стъпка 3
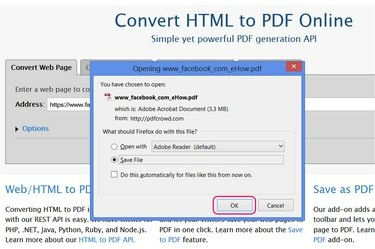
Запазете файла.
Кредит на изображението: Изображението е предоставено от PDFcrowd
Изберете да запазите PDF файла след приключване на преобразуването, както бихте запазили всяко друго изтегляне във вашия браузър. Някои браузъри и конфигурации на браузъри автоматично записват файла във вашата папка за изтегляния без подкана.
Използване на разширения на Firefox
Етап 1
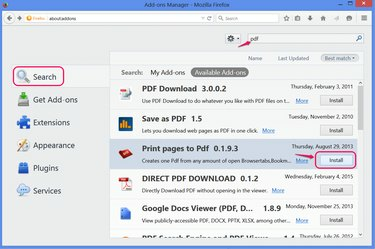
Инсталирайте PDF разширение.
Кредит на изображението: Изображението е предоставено от Mozilla
Отворете страницата с добавки (Ctrl-Shift-A) във Firefox 29 или по-нова версия и потърсете PDF за да намерите разширения, които създават PDF копия на уебсайтове, като напр Печат на страници в PDF, обхванати тук. Повечето други разширения действат само като преки пътища към уеб-базирани PDF конвертори, като напр Запазване като PDF, който използва Pdfcrowd.
Щракнете върху Инсталирай чрез разширение, за да го добавите към Firefox и рестартирайте браузъра, ако бъде поискано.
Стъпка 2

Задайте опциите за разширение.
Кредит на изображението: Изображението е предоставено от Mozilla
Отвори Настроики за Печат на страници в PDF за да промените начина, по който записва PDF файлове. Във версия 0.1.x трябва да проверите Показване на диалоговия прозорец „Запазване като“. (и по избор премахнете отметката Отворете PDF), за да запазите завършените PDF файлове, вместо да ги отваряте веднъж.
Стъпка 3

Запазете страницата.
Кредит на изображението: Изображението е предоставено от Mozilla и Facebook
Посетете страницата във Facebook, след като влезете, ако е необходимо. Щракнете с десния бутон върху страницата, изберете Печат на страници в PDF и щракнете Активен раздел Печат за да конвертирате и запишете страницата.
Бакшиш
За да запазите всичките си лични страници и данни във Facebook, отворете настройките на Facebook и кликнете върху „Изтегляне на копие на вашите данни във Facebook“. Фейсбук изпраща данни като HTML файлове, а не PDF файлове, но можете да отворите HTML файл във вашия браузър и след това да използвате метода за разширение за Chrome или Firefox за конвертиране.
Внимание
Ако запазите страница във Facebook, докато сте влезли във Facebook, запазената страница може да включва част от вашата лична информация, като вашето име в лентата на заглавката или връзки към страниците на вашите приятели.




