Ако закупите ново смарт устройство, ще трябва да го свържете към вашата Wi-Fi мрежа. Това ръководство предоставя инструкции как да свържете устройства с поддръжка на Alexa към Wi-Fi или да превключите вашето устройство към друга мрежа. Ние също така ще ви помогнем да отстраните проблеми, които могат да възникнат, и ще ви обясним как да свържете други устройства към вашето Echo, така че да можете да използвате устройството в най-пълния му капацитет.
Съдържание
- Подготовка на вашето устройство с поддръжка на Alexa
- Свързване на вашето устройство към Wi-Fi
- Повторно свързване на вашето устройство Alexa към Wi-Fi
- Проблеми при свързване с Wi-Fi
- Устройството Echo няма да приеме паролата ми
- Няма опция за промяна на Wi-Fi
Препоръчани видеоклипове
лесно
10 минути
Устройство с поддръжка на Amazon Alexa
iPhone или Android телефон
Налична Wi-Fi мрежа
Подготовка на вашето устройство с поддръжка на Alexa
За да започнете, извадете вашето устройство с активиран Alexa от опаковката му и намерете конектора за захранване. Различните устройства ще се различават по начина, по който се разопаковат, но устройствата Amazon Echo трябва да се стартират автоматично, след като бъдат включени в контакт. Обърнете се към ръководството на собственика за помощ при включване на вашето устройство.
Целта на тази първа фаза е просто да извадите вашия продукт от кутията му и да го включите за употреба. След като включите устройството, уверете се, че Алекса приложението е инсталирано на вашия iOS или Android устройство, тъй като ще ви трябва през целия процес на настройка.

Свързване на вашето устройство към Wi-Fi
Ще използваме приложението Amazon Alexa, за да свържем вашето устройство с интернет. След като разопаковате и включите вашия продукт, той може да започне да мига в оранжево или дори устно да обяви, че е готов — вече можем да започнем процеса на настройка.
С приложението Amazon Alexa, инсталирано на вашето iOS или Android устройство, следвайте тези инструкции:
Етап 1: Отворете приложението Amazon Alexa на вашето устройство.
Стъпка 2: Влезте в приложението, като използвате идентификационните си данни за Amazon, ако още не сте го направили.
Свързани
- Как да свържете джаджи за интелигентен дом към вашето устройство Amazon Alexa
- Как да използвате приложението Alexa на Amazon на вашия смартфон
- Какво да направите, ако вашето приложение Amazon Alexa не работи
Стъпка 3: Докоснете раздела Устройства в долната част на екрана.
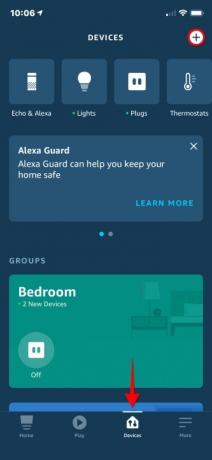
Стъпка 4: Изберете бутона + в горния десен ъгъл.
Стъпка 5: От изскачащото меню изберете Добавяне на устройство.
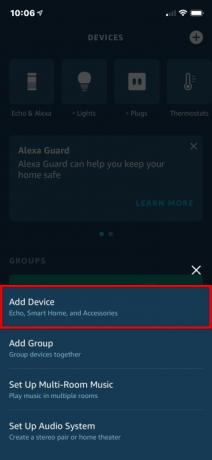
Стъпка 6: Изберете Amazon Echo от списъка.
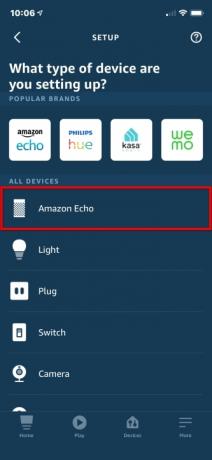
Стъпка 7: След това изберете вашето Echo устройство.
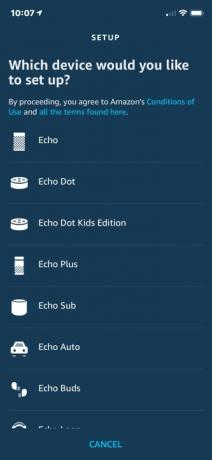
Стъпка 8: Потвърдете, че вашето Echo устройство мига в оранжево и докоснете Да.
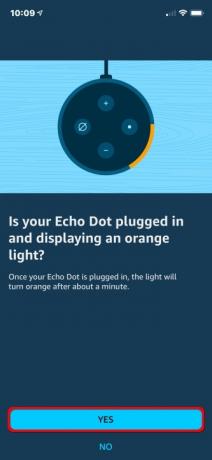
Стъпка 9: Изберете откритото устройство от дадения списък.
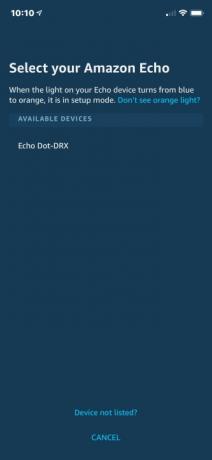
Стъпка 10: Изберете Wi-Fi мрежата, към която искате да се свържете.
На тази стъпка може да бъдете подканени да въведете парола. В противен случай приложението Alexa ще започне настройката на връзката - този процес може да отнеме малко време.
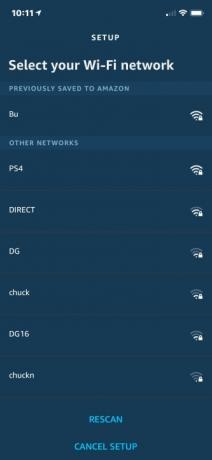
Стъпка 11: След като вашето устройство с активирана Alexa бъде успешно свързано, екранът ще отчете като такъв. Докоснете бутона Продължи.
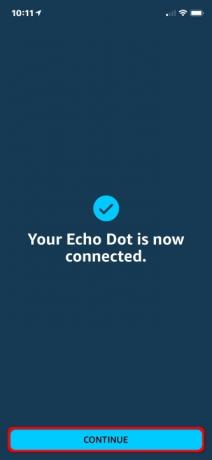
Стъпка 12: Изберете местоположение, където ще се намира вашето устройство, и докоснете бутона Продължи.
Това е от страната на телефона. Alexa ще премине към интерактивната въвеждаща фаза на вашето ново устройство, като ви подкани да опитате четири команди като „Какво е времето?“ и „Разкажи ми виц“.
След като въведението приключи, можете да започнете да използвате вашето устройство с поддръжка на Alexa. Опитвам изтегляне на някои умения на Alexa за да видите какво може да направи вашето ново устройство за вас.
Повторно свързване на вашето устройство Alexa към Wi-Fi
Какво се случва, ако смените рутери (и вашия SSID)? Устройството Alexa няма да има представа къде да се свърже. В този случай ще трябва да отворите Amazon
Етап 1: Отворете приложението Alexa и влезте, ако е необходимо. На началния екран изберете секцията Устройства от долното меню.
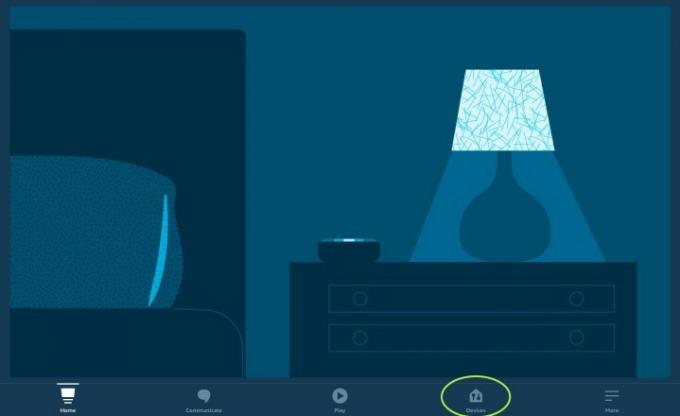
Стъпка 2: В раздела Устройства изберете категорията за вида устройство Alexa, което използвате. Например, ако свързвате отново Echo, изберете Echo и
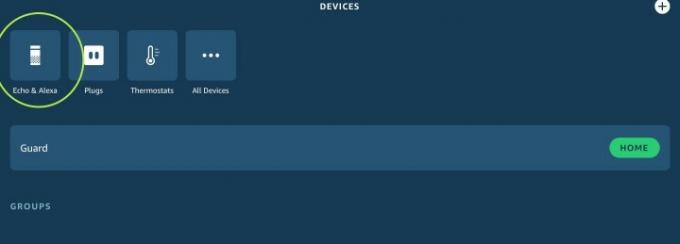
Стъпка 3: Сега ще видите всички устройства, които са означени като част от вашия акаунт в Amazon. Изберете устройството, което искате да свържете отново.
Стъпка 4: Под Wi-Fi мрежа докоснете Промяна.
Стъпка 5: Проверете дали устройството Alexa е включено и показва светлина.
Стъпка 6: Изберете откритото устройство от дадения списък.
Стъпка 7: Изберете Wi-Fi мрежа и въведете паролата.
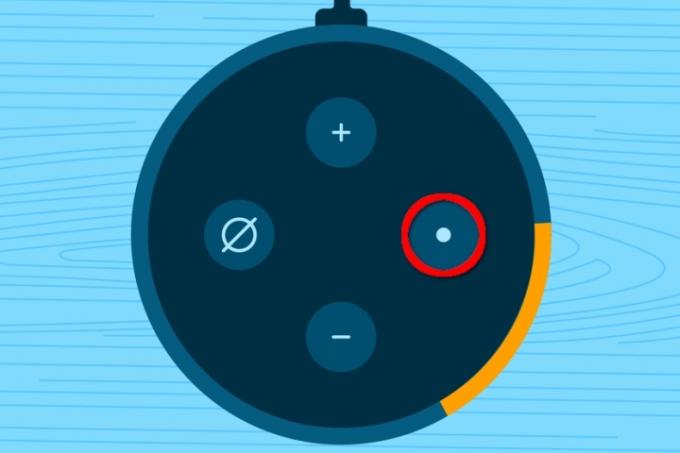
Проблеми при свързване с Wi-Fi
Може да срещнете няколко различни проблема, когато настройвате вашето устройство Alexa:
Приложението не вижда новото ми устройство Ако вашето приложение Alexa не може да види вашето устройство с активирана Alexa, уверете се, че е в режим на настройка и светлината му свети в оранжево. Ако вашето устройство не е в режим на настройка, можете да принудите процеса, като задържите бутона за действие на устройството за 15 секунди.
Echo не може да намери Wi-Fi Ако вашето Echo устройство има проблеми със свързването към вашата Wi-Fi по време на фазата на настройка, направете следните стъпки:
Етап 1: Изключете устройството и изчакайте няколко минути, преди да го включите отново. Ако проблемът все още е там, преминете към стъпка 2.
Стъпка 2: Погледни си модема. Ако изглежда нормално, преминете към стъпка 3. Ако забележите, че някои светлинни индикатори са изключени или мигат, изключете модема, изчакайте 30 секунди и след това го включете отново. Ако всички светодиоди станат стабилни, можете да продължите. Ако не, може да имате проблем с ISP.
Стъпка 3: Ако модемът изглежда добре, рестартирайте вашия рутер (или, ако имате комбиниран модем и рутер, рестартирайте и него). Ако вашето устройство все още не се свързва, след като нулирате цялата мрежа, върнете се към стъпка 1.
Стъпка 4: Ако нищо друго не работи, преместете вашето устройство Alexa по-близо до вашия рутер. Вашият сигнал може просто да е твърде слаб.
Устройството Echo няма да приеме паролата ми
Уверете се, че сте въвели правилната парола. Не забравяйте, че паролите на рутера са чувствителни към малки и големи букви, така че внимавайте да запишете правилното използване на главни букви в паролата си. Ако сте 100% сигурни, че паролата ви е правилна, опитайте да рестартирате Alexa и започнете процеса отначало.
Ако Echo Show не разпознае вашата парола, опитайте да изключите устройството за 10 секунди и да го включите отново, така че да се рестартира. Рестартирането може да насърчи вашето Echo Show да открие нов рутер и да обнови от по-стари настройки.
Няма опция за промяна на Wi-Fi
Проверете отново дали вашият рутер функционира правилно. Ако е, уверете се, че сте избрали правилното устройство Alexa. Понякога по-стари устройства, които са били неактивни от дълго време, били са изключени или дори вече не притежавате, все още могат да се показват в акаунта ви. Ако твоят
Ако все още имате проблеми със свързването, добра идея е да го направите свържете се с поддръжката на Amazon за помощ. През повечето време те могат да разрешат проблемите ви бързо и ефикасно.
Препоръки на редакторите
- Как да синхронизирате вашите Alexa устройства
- Как да изключите Amazon Sidewalk на Ring устройства
- Как да използвате Alexa Together
- Как да свържете устройства Matter към Amazon Alexa
- Как да активирате режима на шепот на Alexa и как точно работи
Надградете начина си на животDigital Trends помага на читателите да следят забързания свят на технологиите с всички най-нови новини, забавни ревюта на продукти, проницателни редакционни статии и единствени по рода си кратки погледи.




