Независимо дали имате един от най-добрите графични карти наличен в момента или по-стар модел, нуждаещ се от опресняване, може да искате да научите как да намалите напрежението на GPU. Той може да намали изискванията за мощност, да намали температурата и нивата на шум, а в някои случаи дори да подобри производителността.
Съдържание
- Преди да започнеш
- Как да намалите напрежението на графична карта на Nvidia
- Как да намалите напрежението на графична карта AMD
- Допълнително предложение: Наблюдавайте вашата графична карта с HWiNFO
Undervolting изисква някои основни познания, но след като знаете какво да правите, това може да стане в няколко лесни стъпки. Продължете да четете, за да научите всичко за намаляването на напрежението графична карта.
Препоръчани видеоклипове
Преди да започнеш
Преди да влезете веднага, имайте предвид, че не всички модели GPU могат (или трябва) да бъдат понижени. Старите модели под серия 10 на Nvidia може да не позволяват това. Причината е, че напреженията са заключени на всички карти на Nvidia преди серията Pascal (GTX 10xx). Това означава, че повечето популярни инструменти за намаляване на напрежението не поддържат тези карти. Има заобиколни решения, но те често са много по-сложни от това, което получавате на по-новите карти.
Свързани
- Колко GPU памет ми трябва?
- Трябва ли да купите RTX 4060 или RTX 4060 Ti на Nvidia?
- Как GDDR7 паметта може да реши проблемите с VRAM на компютърните игри
Картите на AMD обикновено могат да бъдат понижени, дори при по-стари модели. Наистина, някои модели, като серията Vega на AMD, може действително да видят, че техните тактови скорости се подобряват, когато са понижени поради наличието на допълнителна мощност и температурен резерв при работа при по-ниски напрежения.
Как да намалите напрежението на графична карта на Nvidia
Понижаването на GPU на Nvidia изисква няколко допълнителни стъпки в сравнение с AMD. Ще прегледаме всички тях по-долу.
Стъпка 1: Изтеглете MSI Afterburner
MSI Afterburner е най-популярният инструмент за намаляване на напрежението за графични карти на Nvidia. За да започнете процеса, изтеглете безплатната програма тук.
Инсталирайте го на вашия компютър и след това го стартирайте.
Стъпка 2: Достъп до редактора на криви
В долната лява част на интерфейса на MSI Afterburner ще намерите информация за напрежението на вашия GPU. По-долу можете да намерите редактора на криви. Можете да получите достъп до него, като просто щракнете двукратно или натиснете CTRL + F.
След като редакторът на криви е отворен, ще видите (донякъде смущаваща) графика.
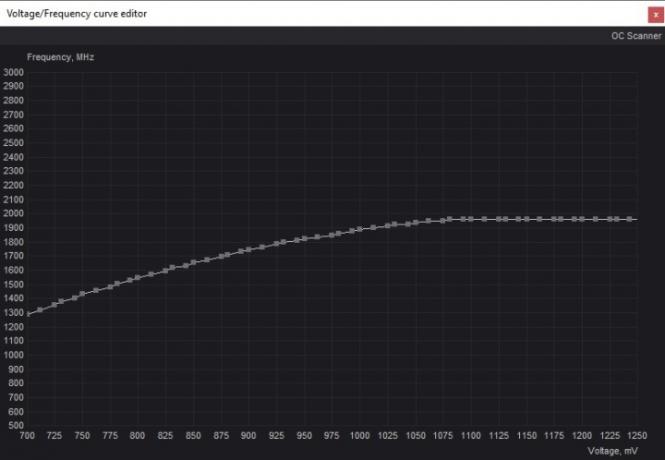
Тази графика съдържа две важни части от информацията. Оста X е напрежението на вашата графична карта, а оста Y е честотата (тактовата честота).
Стъпка 3: Тествайте вашата графична карта
Преди да предприемете по-нататъшни стъпки, ще трябва да разберете на каква честота работи вашият графичен процесор под напрежение. Има два начина да направите това: Стартиране на програма с интензивен GPU или провеждане на стрес тест, като напр. FurMark.
Най-лесният начин е да стартирате играта си с най-много ресурси и да я оставите да работи поне 15 минути. Някои игри са базирани повече на процесора, отколкото на графичната карта, но повечето по-нови заглавия оказват достатъчно натиск върху графичния процесор, за да ви покажат правилната честота - особено при по-високи разделителни способности. За целите на това ръководство използвахме Amazon Games New World.

След като програмата се стартира, уверете се, че използвате прозоречен режим, което ви позволява да погледнете назад към MSI Afterburner. Проверете раздела с надпис „MHz“ и запомнете числото - в този пример беше 1873MHz.
Стъпка 4: Намерете правилната ос в редактора на криви
Върнете се към инструмента Curve Editor в Afterburner и намерете правилната честота на оста Y. Просто щракнете по линията на пунктираната крива, докато можете да видите правилната честота от лявата страна, подравнена с кривата. Погледнете надолу и проверете съответното напрежение. В нашия пример 1873MHz изисква напрежение на ядрото от 1000.
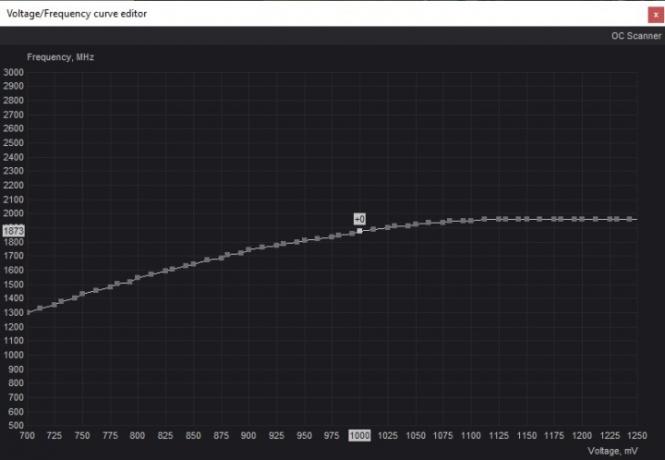
Стъпка 5: Изберете вашето ново напрежение
понижено напрежение, като овърклок, не е точна наука. Вместо това всичко е въпрос на проба и грешка. Ако започвате с 1000mV и честота от 1873MHz, може да искате да го направите стъпка по стъпка и да намалите напрежението до 950mV. Вашите числа ще варират в зависимост от вашата графична карта. Като основно правило е по-добре да намалявате напрежението малко по малко, вместо да правите твърде много наведнъж.
Кликнете върху напрежението, което искате да постигнете. Както можете да видите, това число ще бъде свързано с по-ниска честота от тази, която искате да поддържате. Има начини това да се поправи.
Стъпка 6: Настройте основния часовник
Върнете се в главния прозорец на MSI Afterburner и погледнете секцията Core Clock (MHz). Искате да настроите основния часовник, така че честотата на вашата карта да съответства на напрежението, което искате да поддържате.
За да направите това, увеличете основния часовник, докато кривата в редактора на кривите се промени. Проследете избраното от вас напрежение отдолу (в този пример 950mV) и честотата отляво. Продължете да увеличавате часовника, докато честотата ви стане същата, както по време на вашия стрес тест, докато работите на новото, понижено напрежение.
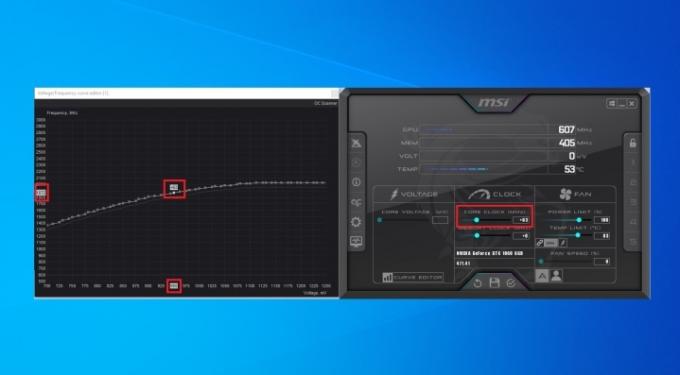
Крайният резултат трябва да бъде, че вашата карта ще работи на същата честота, както преди, като същевременно поддържа максималното напрежение по ваш избор. Не забравяйте, че тези числа ще варират в зависимост от стойностите, с които сте започнали.
Стъпка 7: Поддържайте скоростта и напрежението на ядрото
Успешно променихте тактовата честота и напрежението на вашата графична карта, но сега е време да се уверите, че тези стойности не надвишават планираните. Отворете редактора на криви отново, за да направите корекцията.
Още веднъж щракнете върху напрежението по ваш избор. От избраната от вас точка на напрежение започнете да плъзгате надолу всички малки квадратчета в областта, която сте маркирали. Опитайте се да образувате права линия, подравнена с честотата, която вашата графична карта е удряла преди това. Ако не можете, просто се уверете, че остатъкът от кривата е под най-високата ви честотна точка.
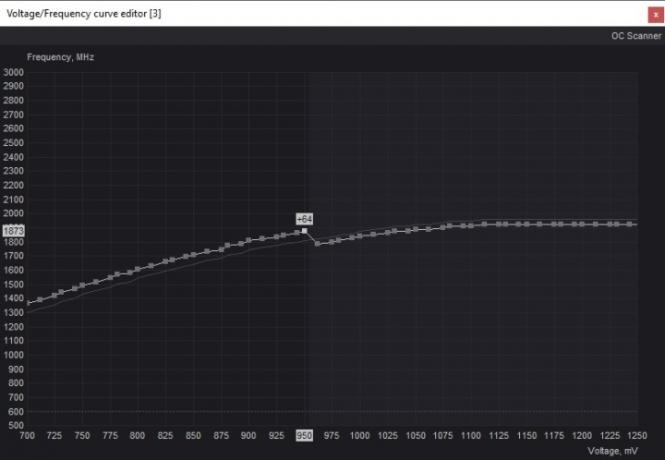
Това трябва да осигури стабилна производителност при тази тактова честота.
Стъпка 8: Запазете и коригирайте
За да запазите тези промени, върнете се в прозореца на MSI Afterburner и натиснете дискетата Запазване икона в средата в най-долния край на екрана.
Тествайте новата си комбинация от честота/напрежение, като стартирате същата игра (или друга ресурсоемка програма), която сте изпълнявали преди. Проследете стойностите в MSI Afterburner, за да се уверите, че достигате същата честота, както преди да намалите напрежението на вашата карта. Ако не сте, увеличете основния часовник още малко и опитайте отново.
Оставете играта да работи поне 30 до 60 минути. Ако всичко работи добре, нямате никакви проблеми с вашата графична карта и нищо не се срива, вие сте на чисто. Ако се чувствате авантюристично настроени, можете да опитате да се върнете и да повторите стъпките, за да намалите напрежението още малко.
Въпреки това, ако изпитвате някакви графични проблеми или сривове, това означава, че сте занижили картата твърде много. В този сценарий повторете стъпките с по-високо напрежение, като поддържате същата тактова честота. В крайна сметка ще намерите мястото, което работи най-добре за вашата графична карта.
Стъпка 9: Стрес тест на картата
Това може да се третира като допълнителна стъпка, но определено е препоръчително. За да сте сигурни, че новите ви настройки работят добре и че картата ще работи както трябва при всякакви обстоятелства, добра идея е да я подложите на подходящ стрес тест. Играта на игра е едно, но има програми, които могат да ви помогнат да натоварите картата по други начини.
Изтегли FurMark или 3DMark Time Spy и изпълнете стрес теста/бенчмарка до три пъти. Ако всичко е стабилно, поздравления - успешно сте се научили как да намалите напрежението на вашия Nvidia GPU.
Как да намалите напрежението на графична карта AMD
Понижаването на напрежението на графична карта на Nvidia е истинска скучна работа в сравнение с AMD. AMD е включила всички инструменти, от които се нуждаете, направо в драйверите за вашия Графичен процесор Radeon, така че няма да са необходими допълнителни програми за извършване на този процес.
Стъпка 1: Влезте в контролния панел на Radeon
Всички собственици на графична карта AMD Radeon трябва да имат достъп до Radeon Wattman, разположен в контролния панел на Radeon.
За да получите достъп до контролния панел, просто щракнете с десния бутон някъде върху вашия Работен плот. От Падащо меню изберете Контролен панел Radeon.
Стъпка 2: Отворете Radeon Wattman
Въпреки че контролният панел на Radeon може да изглежда различно в зависимост от вашия GPU и вашите драйвери, трябва да е лесен за навигация. Вероятно ще прилича на интерфейса на екранната снимка по-долу.

Някъде в горната част на екрана намерете Игри раздел и щракнете върху него. Оттам се насочете към Глобални настройки, и накрая, Глобален Wattman.
Може да бъдете подканени да приемете предупреждение от AMD, преди да продължите. Прочетете го изцяло — това е предупреждение от AMD за потенциални повреди на картата и какво се случва с гаранцията, ако възникне повреда по време на овърклок.
След като прегледате предупреждението, щракнете Приеми за стартиране на Radeon Wattman.
Стъпка 3: Тествайте оптималната честота на вашия GPU
Подобно на Nvidia, ние ще използваме Radeon Wattman, за да картографираме първо оптималната тактова честота/напрежение на вашата Radeon карта. В интерфейса на Wattman навигирайте до Контрол на настройката.
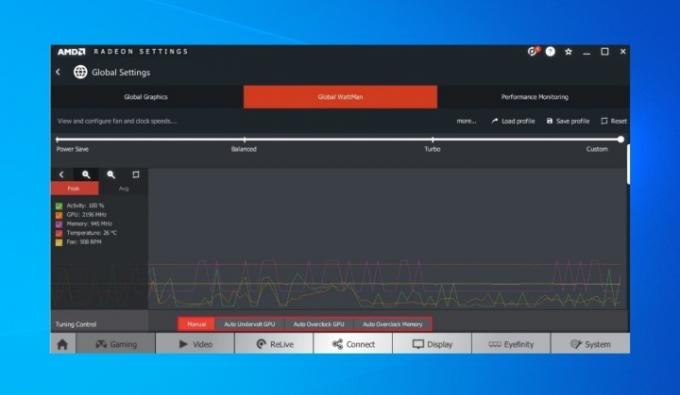
Стартирайте ресурсоемка програма, като сравнително нова игра или програма за стрес тест на GPU, като напр. FurMark. Оставете програмата да работи поне 15 минути, докато Radeon Wattman остава отворен във фонов режим. Обърнете внимание на числата до GPU от лявата страна на екрана. Отбележете както пиковата скорост на ядрото (в горния пример, 2196MHz), така и средната скорост на ядрото.
Интерфейсът за управление на настройката също ви позволява автоматично да намалите напрежението на GPU. Можете да опитате, но по-сигурно е да го направите сами.
Стъпка 4: Регулирайте напрежението и честотата
Навигирайте към Честота/Напрежение раздел на Global Wattman. Превключете управлението от Автоматичен да се Наръчник.
На този екран ще видите извита линия, която показва стойностите на mV и MHz на вашата графична карта. За да намалите напрежението на вашия GPU, ще трябва да намалите напрежението, като същевременно поддържате честотата.
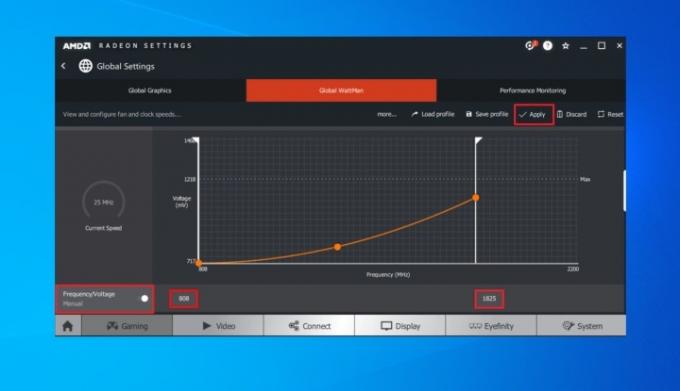
Всяка точка във вертикалната линия представлява напрежение, докато двете бели ленти отстрани на кривата представляват тактовата честота.
Намалете волта на вашата карта, като плъзнете стойността на Волтаж по-ниска от максимума, който картата ви удря на желаната от вас честота. В горния пример честота от 1825MHz е комбинирана с напрежение от 808mV.
Започнете, като намалите малко напрежението. Ако не искате да използвате кривите и пунктираните линии, просто въведете новите стойности в полетата в долната част на екрана. Може да се наложи да си поиграете с тях, докато получите същата честота като преди, но с по-ниско напрежение.
Когато сте доволни от резултата, щракнете Приложи.
Стъпка 5: Тествайте вашата графична карта
Въпреки че процесът на намаляване на напрежението е приключил, важно е да се тества дългосрочната стабилност. Единственият начин да разберете какво да правите е да подложите картата на друг стрес тест.
Това може да стане по няколко начина и се препоръчва да използвате повече от един начин за това. Стартирайте любимата си игра и играйте един час. Освен това изпълнете GPU стрес тест или бенчмарк FurMark или 3DMark Time Spy. Оставете тези програми да работят за продължителен период от време.
След като завършите успешно стрес тестовете без никакви сривове, вие сте готови - графичният процесор е понижен.
В този момент можете да се върнете и да повторите стъпките, за да го намалите допълнително, ако желаете. Ако имате проблеми с GPU или се срива, това означава, че трябва да увеличите напрежението или да намалите тактовите честоти, докато тези проблеми отшумят.
Допълнително предложение: Наблюдавайте вашата графична карта с HWiNFO
Докато и MSI Afterburner, и AMD Radeon Wattman предоставят обща информация за вашия GPU, добър начин за наблюдение на картата в реално време е HWiNFO.
След като инсталирате и стартирате програмата, ще бъдете посрещнати от много информация за вашата система. Горният десен ъгъл съдържа информация за графичната карта, включително тактовата честота на GPU в реално време.
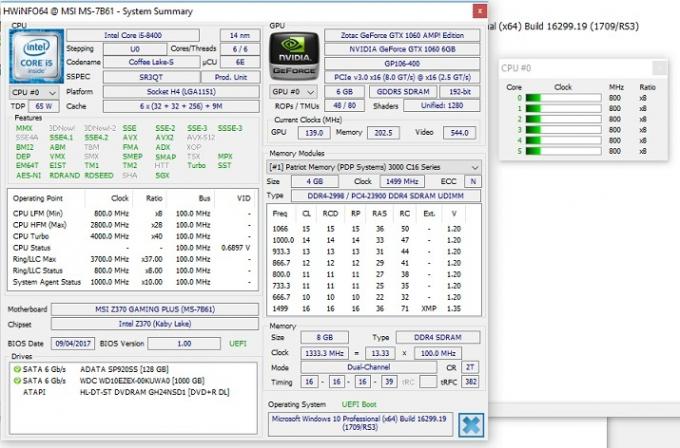
За да получите точни числа, необходими за намаляване на напрежението, стартирайте игра и си водете бележки за честотите, които картата ви удря. Отидете с най-високото число, което достига. Тази програма също ще бъде полезна за тестване дали вашето намаляване на напрежението е било успешно - просто я стартирайте заедно с бенчмарка или играта и проверете дали честотите съвпадат.
Препоръки на редакторите
- Nvidia току-що ли поправи разтопените захранващи конектори на RTX 4090?
- RTX 4060 Ti 16GB стартира на 18 юли на фона на отчаяни намаления на цените
- Как тестваме компютърни компоненти и хардуер
- Този мистериозен графичен процесор на Nvidia е абсолютна чудовищност - и току-що получихме друг поглед
- RTX 4060 на Nvidia все пак може да не е такова разочарование





