
Кредит на изображението: GaudiLab/iStock/GettyImages
Paint за Windows 7 и 8 включва основен инструмент за поставяне на текст, но ви позволява само да редактирате текст, който току-що сте поставили. В момента, в който затворите текстово поле в Paint, текстът се изравнява, ставайки част от картината. За разлика от по-напредналите редактори на снимки, Paint не поддържа слоеве, така че за да редактирате съществуващ текст, ще трябва да го изтриете и да го въведете отново. След като поставите текста и затворите полето, има само един метод как да редактирате текст в Paint.
Поставете и редактирайте текстови полета

Кредит на изображението: Изображение с любезното съдействие на Microsoft
Изберете инструмента "Текст" и щракнете, за да поставите текстово поле. Докато текстовото поле е отворено, вие сте свободни да редактирате текста. Ако се чудите как да промените цвета на текста в боя, в допълнение към въвеждането или изтриването на текст, използвайте настройките в лентата с менюта, за да редактирате форматирането на текста, като шрифт, размер и цвят.
Видео на деня
Как да редактирате текст в Paint
След като затворите текстовото поле, не можете да го отворите отново за редактиране. Същото важи и за текст, който е част от изображение, като балонче с реч в комикс. Най-добрият ви вариант в Paint е да изтриете нежелан текст и да го замените.
Ако току-що сте поставили текста и искате да отмените грешка, натиснете "Ctrl" и "Z", за да премахнете грешното текстово поле. Когато изтривате текст на цветен фон, изберете "Избор на цвят" (иконата на капкомер) и щракнете с десния бутон върху цвета на фона, преди да започнете.

Кредит на изображението: Изображение с любезното съдействие на Microsoft
Щракнете върху „Избор“, за да изберете инструмента за избор. За да помогнете при избора на текст в тесни пространства, отворете падащото меню „Избор“ и изберете „Избор в свободна форма“.
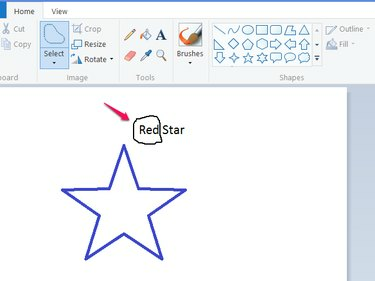
Кредит на изображението: Изображение с любезното съдействие на Microsoft
Плъзнете, за да нарисувате контур около текста, който искате да премахнете, и след това натиснете "Del", за да изтриете текста.
Можете да работите в тесни пространства по-лесно, като увеличите мащаба с помощта на плъзгача в долния десен ъгъл на програмата.

Кредит на изображението: Изображение с любезното съдействие на Microsoft
Изберете инструмента "Текст" и щракнете, за да поставите ново текстово поле. Напишете следващия си текст и плъзнете текстовото поле до границата му, за да го позиционирате точно. Щракнете извън текстовото поле, за да завършите.
Ограниченията на метода
Този метод работи добре на едноцветен фон, но не и на цветен фон, като например, когато текстът се появява върху снимка. Paint няма инструмент за клониране, който помага да се поправят изображения след изтриване на текст. За да редактирате текст в такъв случай, ще ви трябва по-мощен фоторедактор като напр Photoshop, GIMP или Боя. NET.



