от с помощта на подписи в Microsoft Outlook можете да се уверите, че вашите имейли винаги са затворени правилно. След като настроите подпис, може да искате да го промените. Може би сте имали промяна на името или бихте искали да включите затваряне, свързано с празници.
Съдържание
- Как да редактирате подпис в Outlook на Windows
- Как да редактирате подпис в Outlook на Mac
- Как да редактирате подпис в Outlook в уеб
Можете лесно да промените подпис в Outlook на Windows, Mac или в мрежата.
Препоръчани видеоклипове
Умерен
10 минути
Microsoft Outlook акаунт
Microsoft Outlook приложение
Как да редактирате подпис в Outlook на Windows
Можете да промените своя подпис в Outlook на Windows само за няколко минути.
Етап 1: Отворете Outlook и щракнете нов имейл в раздела Начало.
Стъпка 2: В прозореца за ново съобщение, който се отваря, отидете на Съобщение раздел.
Свързани
- Как да деактивирате VBS в Windows 11, за да подобрите играта
- Често срещани проблеми с Windows 11 и как да ги коригирате
- Как да експортирате Word документ в Kindle
Стъпка 3: Изберете стрелка под Подписи и изберете Подписи.
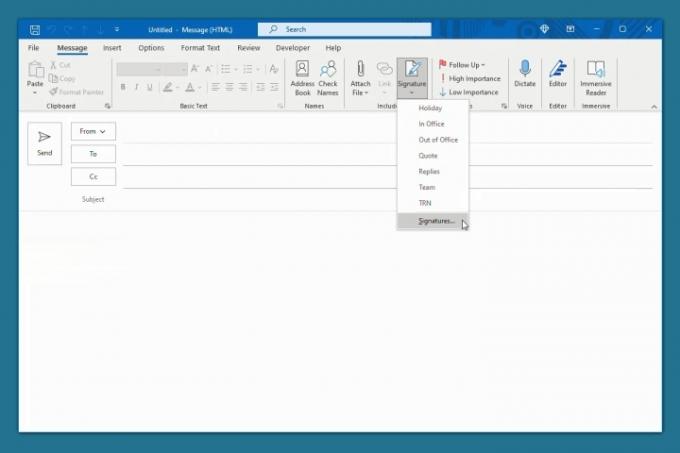
Стъпка 4: В следващия изскачащ прозорец изберете подписа в горния ляв ъгъл, който искате да редактирате.
Стъпка 5: Направете вашите редакции директно в полето за редактор, което показва текущия подпис.
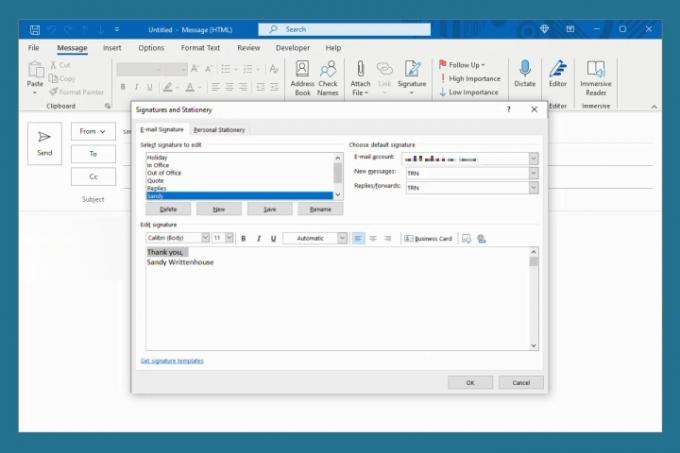
Стъпка 6: Кликнете Запазване за да запазите вашите промени.
По желание можете да коригирате подписа за нови съобщения, отговори и препращания горе вдясно.
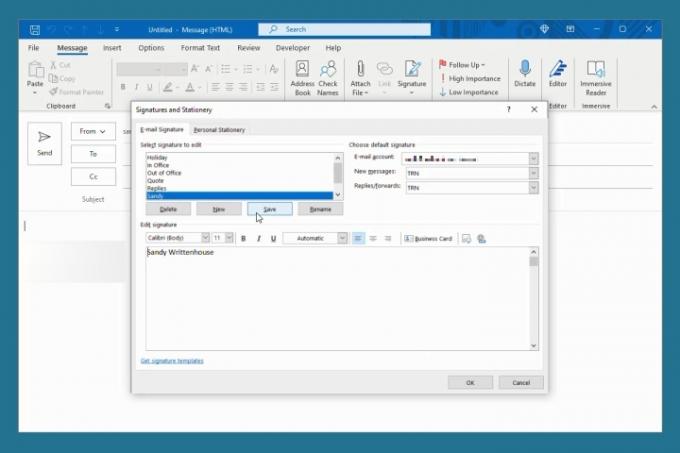
Стъпка 7: Когато приключите, щракнете Добре за затваряне на прозореца.
Как да редактирате подпис в Outlook на Mac
Промяната на вашия подпис в Outlook на Mac е една и съща, независимо дали използвате класическата или новата версия на Outlook.
Етап 1: Отворете Outlook и изберете Outlook > Предпочитания от лентата с менюта.
Стъпка 2: Избирам Подписи.
Стъпка 3: От лявата страна изберете подписа, който искате да промените, и щракнете редактиране на дъното.
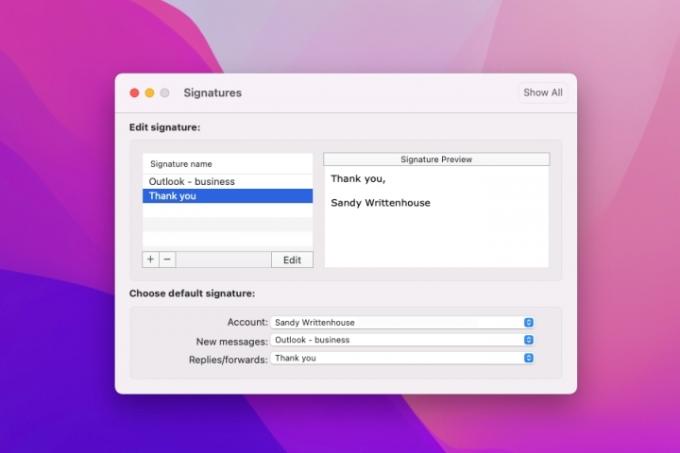
Стъпка 4: Ще се появи малък прозорец със съществуващия подпис. Направете вашите промени и щракнете върху Запазване бутон горе вляво.
След това можете да затворите изскачащия прозорец.
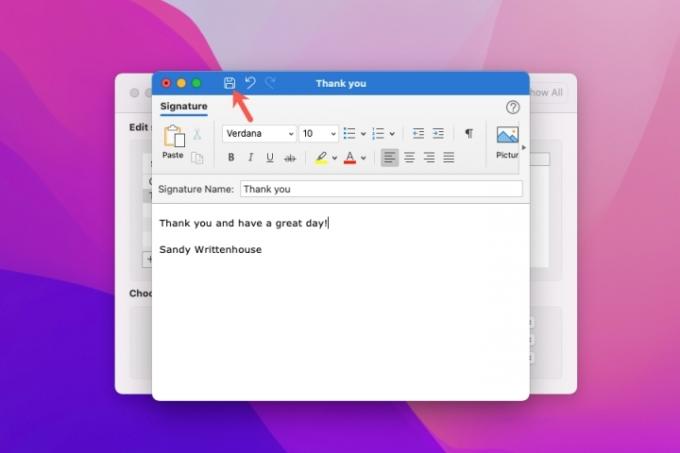
Стъпка 5: Ще видите вашите редакции от дясната страна на прозореца Подпис по-долу Преглед на подписа.
Ако е необходимо, можете също да коригирате подписа, който използвате за нови съобщения, отговори и препращания в долната част. Изберете акаунт, ако имате повече от един и след това изберете подписа за всеки тип съобщение.
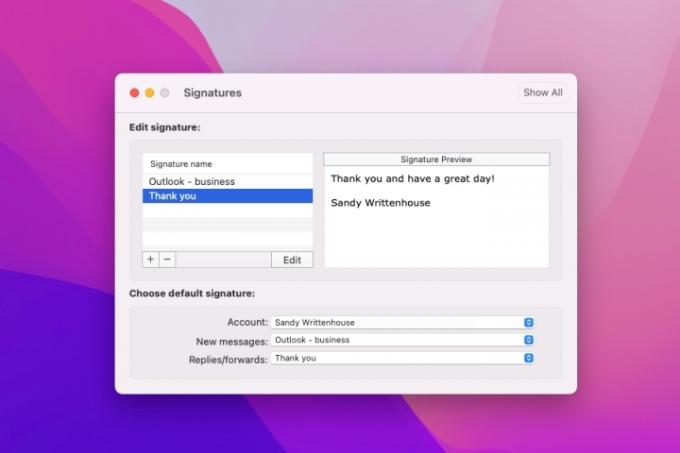
Стъпка 6: Когато приключите, щракнете върху х горе вляво, за да затворите предпочитанията на Outlook.
Как да редактирате подпис в Outlook в уеб
Ако предпочитате да останете продуктивни, като използвате Outlook в мрежата редактирането на подпис там е също толкова лесно, колкото и на Windows и Mac.
Етап 1: Посетете Outlook.com във вашия уеб браузър и влезте.
Стъпка 2: Щракнете върху съоръжения икона горе вдясно. След това превъртете до дъното на страничната лента, която се показва, и изберете Вижте всички настройки на Outlook.
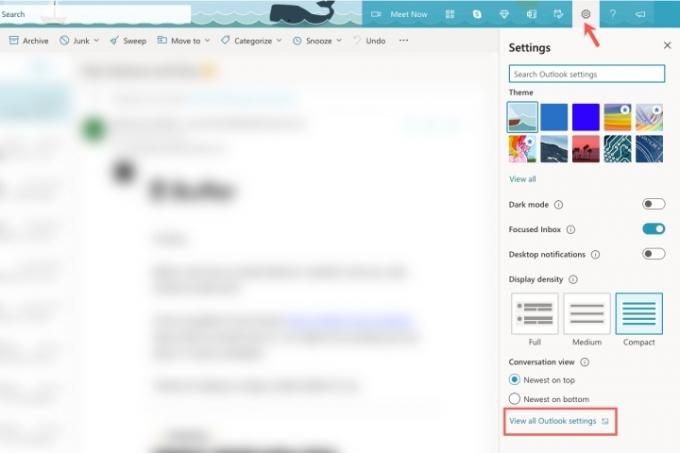
Стъпка 3: В изскачащия прозорец изберете поща най-вляво и след това Напишете и отговорете надясно.
Стъпка 4: Изберете подписа, който искате да промените, в падащото поле, ако имате повече от един.
Стъпка 5: Направете вашите редакции директно в полето за редактор, което показва текущия подпис.
По желание коригирайте вашите подписи по подразбиране в долната част за нови съобщения, отговори и препращания.
Стъпка 6: Когато приключите, щракнете Запазване.
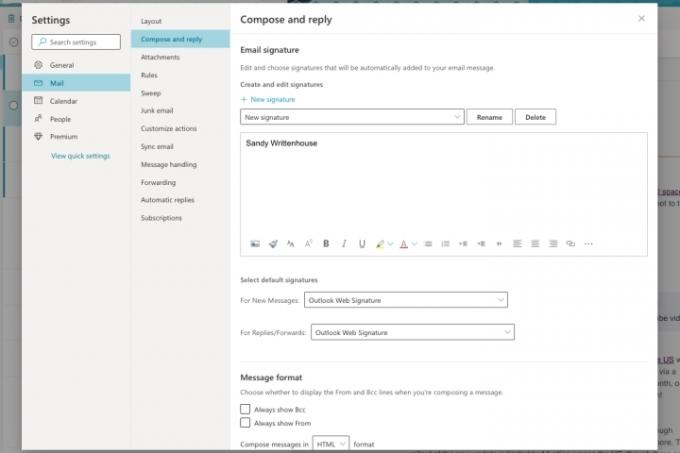
Стъпка 7: Щракнете върху х горе вдясно, за да затворите прозореца с настройки.
Да научите как да променяте подпис в Outlook означава, че можете да правите тези редакции бързо, лесно и когато е необходимо.
За допълнителна помощ вижте как да променете паролата си за Outlook или как да спрете спам имейлите.
Препоръки на редакторите
- Как да извикате имейл в Outlook
- Най-често срещаните проблеми с Microsoft Teams и как да ги коригирате
- Как да изтриете страница в Word
- Съперникът на Google ChatGPT току-що стартира в търсенето. Ето как да го опитате
- Как да създадете папки в Gmail
Надградете начина си на животDigital Trends помага на читателите да следят забързания свят на технологиите с всички най-нови новини, забавни ревюта на продукти, проницателни редакционни статии и единствени по рода си кратки погледи.



