Създаване на вашия Контролери за Xbox One работата с вашата игрова конзола е малко по-различна от простото им включване, както в старите времена. За щастие производителите на конзоли направиха синхронизирането на безжични контролери сравнително лесно.
Съдържание
- Как да синхронизирате и Xbox One контролер
- Персонализирайте вашите профили на контролера
- Използвайте USB кабел
- Отстраняване на неизправности
Препоръчани видеоклипове
лесно
5 минути
Xbox One контролер
Конзола Xbox One
Това обаче не означава, че няма проблеми с безжичните контролери. На Xbox One синхронизирането е лесно, но ако възникнат проблеми с вашия безжичен контролер Xbox, има много начини за отстраняване на проблема. Ето какво трябва да знаете, за да синхронизирате своя Xbox One с вашите контролери и да се справите с всички проблеми, които може да възникнат. Ако искате да синхронизирате вашите Xbox контролер към компютър вместо това имаме ръководство и за това.
Виж повече:
Най-добрите контролери за Xbox One за 2021 г
Тези 4 съвета ще ви помогнат да удължите максимално живота на батерията на вашия Xbox One контролер
Най-често срещаните проблеми с Xbox One и как да ги коригирате

Как да синхронизирате и Xbox One контролер
Синхронизирането на вашия контролер означава захранването му. Контролерите Xbox One използват AA батерии, но можете също да получите акумулаторни батерии за тях. Така или иначе, уверете се, че контролерите ви са заредени, преди да се опитате да ги сдвоите – недостатъчната мощност често е причина за проблеми със свързването (или проблеми, които Изглежда като проблеми със свързването).
Етап 1: При зареден Bluetooth контролер или поставени нови батерии, включете устройството, като натиснете Xbox бутон в центъра му. Той ще светне, за да покаже, че е включен. След това натиснете Мощност бутон на конзолата Xbox.
Стъпка 2: За да сдвоите вашия контролер с вашия Xbox One, ще трябва да активирате връзката както на конзолата, така и на контролера. Първо, намерете Връзка бутон на конзолата. На оригиналния Xbox One ще намерите този бутон от лявата страна на конзолата, близо до тавата за дискове.

Свързани
- Вашият абонамент за Xbox Live Gold ще се превърне в Xbox Game Pass Core този септември
- Как да изключите известията на Xbox Series X/S
- Microsoft победи FTC. Ето какво означава противоречивото съдебно решение за Xbox
Стъпка 3: На Xbox One X и Xbox One S, Връзка е в долния десен ъгъл на предната част на конзолата, под бутона за захранване. Натискането на бутона трябва да задейства бялото лого на Xbox да започне да мига, което показва, че конзолата търси сигнал от контролера.

Стъпка 4: След като ударите Свържете се бутон на Xbox One, ще имате 20 секунди, за да му подадете сигнал за свързване с контролер - натиснете черния Свържете се бутон от горната страна на контролера. Логото на Xbox както на контролера, така и на конзолата ще мига, докато се опитват да се свържат. Когато се намерят, и двете лога ще станат твърди, което показва, че контролерът се е синхронизирал с конзолата.

Стъпка 5: Повторете процеса с всички други контролери, които искате да синхронизирате с Xbox, до осем.
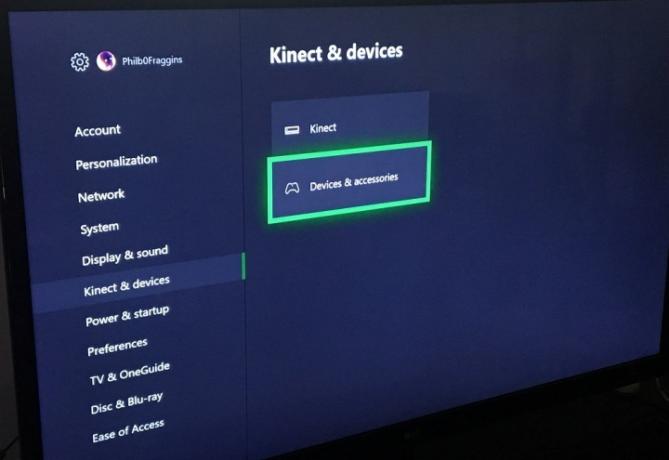
Персонализирайте вашите профили на контролера
След като сте синхронизирали вашите контролери с вашата конзола, можете също да видите какво се случва, когато включите един. Натисни Xbox бутон на контролера, за да изведете главното меню, след което отидете до иконата на зъбно колело, за да издърпате Настройки меню. намирам Kinect и устройстваи навигирайте там, за да намерите контролерите си. На Контролер меню, можете да зададете в кои профили, ако има такива, всеки контролер влиза, когато го включите (след като сте го синхронизира), както и мерки за сигурност, за да контролирате кой може да влиза в различни акаунти на вашия Xbox.

Използвайте USB кабел
Не сте блокирани да използвате само безжично Xbox контролери (и да минавате през тонове батерии, ако нямате акумулаторни батерии за тях). Можете също така да ги включите към вашия Xbox One с кабели. Това ще ги синхронизира с вашата конзола, така че ако имате проблеми с безжичното синхронизиране, използването на USB кабел може да е по-лесно. Включете Micro-B USB кабел във вашия контролер и можете да го свържете директно към конзолата. Кабелът може да действа като източник на захранване за вече окабеления контролер, така че няма да имате нужда от батерии или акумулаторна батерия и пак можете да промените настройките на контролера в Контролер меню.
Отстраняване на неизправности
Етап 1: Ако имате проблеми със свързването, възможно е вътрешният софтуер на вашия контролер да е остарял. Можете да актуализирате този фърмуер от вашата конзола Xbox One, което може да реши някои проблеми. Насочете се към Настройки менюто и Kinect и устройства меню, където ще намерите всеки от вашите свързани контролери, или с безжична връзка, или свързани чрез USB порт. От това меню изберете контролера, който искате да актуализирате, и изберете елипсите под бутона Контролер. Оттук ще получите меню, което ви позволява да проверявате за актуализации на фърмуера, което може да коригира всички проблеми, с които се сблъсквате.
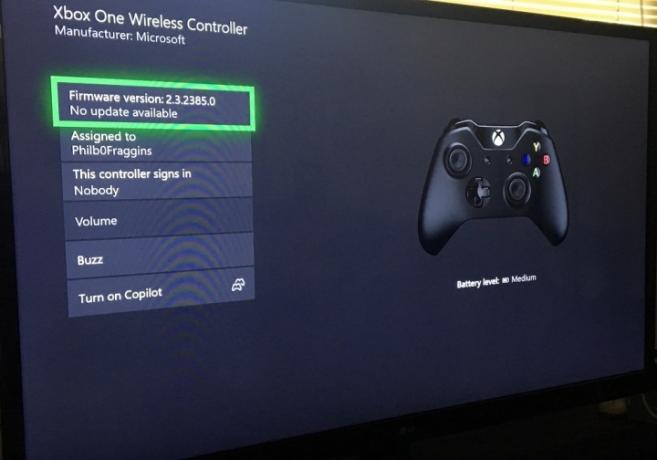
Стъпка 2: Ако сте изчерпали всяка друга опция — като например проверка за изтощени батерии — и все още имате проблеми със свързването на вашите контролери за Xbox One, време е да отстраните други възможности. Един от най-честите претенденти за това е смущението във вашата зона за игра, независимо дали от друга електроника, стени или нещо неочаквано, като радио или микровълнова смущение.
Първата стъпка е да проверите дали сте достатъчно близо до вашия Xbox One. Това има значение, защото вашият контролер може да достигне само между 19 и 28 фута. Ако се опитате да играете от много по-голямо разстояние, е по-вероятно да имате проблеми с връзката си.
След това не забравяйте да отбележите всички бариери, които може да блокират връзката на вашия контролер. Някои от тези препятствия може да включват стени, мебели или дори допълнителни аксесоари, които сте включили във вашия Xbox One. Трябва да се опитате да премахнете възможно най-много бариери, защото наличието на неща по пътя може да влоши сигнала ви.
Уверете се, че сте премахнали всички метални елементи от вашия контролер и конзола. Елементи като тези могат да повредят сигнала ви. Последният съвет, който трябва да запомните: Изключете конзолата си и я включете отново за чиста плоча. Ако опитате всичко това и все още имате проблеми със свързването, трябва да погледнете уебсайта за поддръжка на Microsoft за повече съвети или да помислите за закупуване на нов контролер.
Надяваме се, че това ръководство е било полезно и че сте готови да разгледате всичко най-добрите игри за Xbox One на разположение.
Препоръки на редакторите
- Най-добрите предстоящи игри за Xbox Series X: 2023 г. и след това
- Как да синхронизирате PS4 контролер
- Как да преназначите бутоните на контролера на Xbox Series X/S
- Брадва за артефакт Fortnite: как да унищожите камъни и най-доброто местоположение
- Как да персонализирате иконите на контролния център на PS5
Надградете начина си на животDigital Trends помага на читателите да следят забързания свят на технологиите с всички най-нови новини, забавни ревюта на продукти, проницателни редакционни статии и единствени по рода си кратки погледи.




