Дните на обикновената стара гласова поща са нещо от миналото, поне за iPhone. Функцията за визуална гласова поща на вашия iPhone ви позволява да виждате всичките си гласови съобщения, така че можете да изберете кои да слушате и кои да споделяте или изтривате – всичко това, без да е необходимо първо да се обаждате на номер. В зависимост от модела и местоположението на вашия iPhone, може също да сте в състояние да четете преписи на вашите съобщения в гласовата поща с функцията на iPhone за преобразуване на гласова поща в текст. Можете да организирате, изтривате и възпроизвеждате гласови съобщения от това удобно меню, но първо трябва да знаете как да го настроите, за да работи правилно.
Съдържание
- Как да се регистрирате за Visual Voicemail
- Как да настроите гласова поща на вашия iPhone
- Как да слушате съобщения на визуална гласова поща на вашия iPhone
- Как да получавате визуални гласови съобщения със Siri
- Как да получите достъп до Visual Voicemail от друг телефон
- Как да промените поздрава на гласовата си поща
- Как да използвате визуална транскрипция на гласова поща
- Как да настроите основна гласова поща
Препоръчани видеоклипове
лесно
10 минути
Apple iPhone
Този процес трябва да работи на повечето съвременни iPhone, чак до iPhone 14 и iPhone 14 Pro, въпреки че ще искате да се уверите, че iOS е актуализиран, преди да започнете – направете това, като отидете на Настройки > Общ > Актуализация на софтуера. След като актуализирате до най-новата версия на iOS 16, трябва да сте готови.
Можете дори запишете вашите визуални съобщения за гласова поща като бележки или гласови бележки или ги споделяйте с вградените приложения на Apple – Съобщения, Поща или AirDrop.
Как да се регистрирате за Visual Voicemail
Почти всеки доставчик на клетъчни услуги в Северна Америка поддържа визуалната гласова поща на Apple, дори много от по-малките. Ябълка предлага пълен списък на операторите и какви функции поддържат за ваша справка, но е безопасно да се каже, че сте покрити, ако използвате някой от големите оператори.
Важно е да знаете, че не всеки план включва визуална гласова поща по подразбиране и някои оператори може да таксуват допълнително за нея. За да направят нещата още по-объркващи, някои оператори използват термина "визуална гласова поща", за да обозначат различни услуги които също покриват Android смартфони и други устройства, така че се уверете, че сте настроили iPhone Visual Voicemail като част от вашия план. Повечето оператори правят това автоматично, ако сте закупили вашия iPhone директно от тях, но може да се наложи да сте по-конкретни относно изискванията си, ако пренасяте своя собствен iPhone към нов оператор.
Доста лесно е да разберете дали нямате правилния план за визуална гласова поща на iPhone, тъй като никоя от стъпките по-долу няма да работи. Вместо това докоснете Гласова поща бутон във вашия Телефон приложението просто ще осъществи обаждане до вашата основна услуга за гласова поща, където ще трябва да въведете паролата си и да извлечете съобщения по старомодния начин, като използвате цифровата клавиатура на телефона.
Как да настроите гласова поща на вашия iPhone
След като сте се абонирали за план с правилната услуга за визуална гласова поща на iPhone, настройването й е доста лесно. Ето как да продължите:
Етап 1: Отвори Телефон приложение, което се намира в долната част на началния екран на вашия iPhone по подразбиране.
Стъпка 2: Докоснете Гласова поща бутон в долния десен ъгъл. Това е и начинът, по който ще получите достъп до съобщенията си в гласовата поща, след като всичко е настроено.

Свързани
- Ще бъда бесен, ако iPhone 15 Pro не получи тази функция
- Как да изтеглите бета версията на iOS 17 на вашия iPhone точно сега
- Тонове официални калъфи за iPhone са намалени за Amazon Prime Day
Стъпка 3: Това трябва да ви отведе до екран с инструкции как да настроите визуална гласова поща с a Настройте сега бутон в центъра. Ако това показва a Обадете се на гласова поща вместо това или автоматично набира вашата услуга за гласова поща и ви показва цифрова клавиатура, не сте се абонирали правилно за Visual Voicemail. В този случай ще трябва да се свържете с вашия оператор, за да ви помогне да добавите правилната услуга към вашия план.
Стъпка 4: Докоснете Настройте сега за да започнете да конфигурирате вашата услуга за визуална гласова поща.

Стъпка 5: Когато бъдете подканени, въведете парола за вашата услуга за гласова поща. Тази парола ще ви е необходима, ако някога искате да получите достъп до гласовите си съобщения от друг телефон или ако вашият iPhone не може да осъществи достъп до услугата Visual Voicemail, например когато нямате покритие за данни.
Стъпка 6: След като сте избрали парола и сте я потвърдили, е време да изберете как искате обаждащите се да бъдат поздравени, когато достигнат гласовата ви поща. Изберете По подразбиране да използвате стандартния визуален поздрав за гласова поща, или Персонализиран за да запишете собствено съобщение.

Стъпка 7: Ако изберете да използвате персонализиран поздрав, докоснете Записвайте бутон, за да започнете да записвате вашия поздрав. Докоснете Спри се когато приключи. Докоснете Играйте да чуя вашия поздрав, или Записвайте за да изтриете предишния запис и опитайте отново.
Стъпка 8: Когато сте доволни от вашия поздрав, докоснете Запазване.
Как да слушате съобщения на визуална гласова поща на вашия iPhone
След като визуалната гласова поща бъде конфигурирана, новите гласови съобщения ще се появят в Телефон приложение почти по същия начин, по който имейлите се показват във вашата входяща кутия. Ще можете да видите пълен списък на всички гласови съобщения, които сте получили, включително датата и часа, от кого са и дължината им. Можете да отваряте и слушате всяко съобщение, просто като го докоснете, без да е необходимо да преглеждате още тромав процес на набиране на вашата услуга за гласова поща и използване на цифровата клавиатура за навигация то.
Етап 1: Отвори си Телефон ап.
Стъпка 2: Докоснете Гласова поща бутон в долния десен ъгъл. Трябва да видите списък с всички гласови съобщения, които сте получили. Новите съобщения ще бъдат маркирани със синя точка.
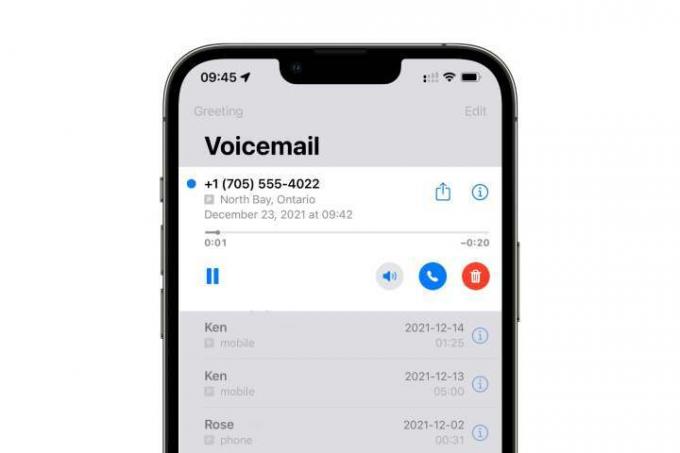
Стъпка 3: Докоснете гласово съобщение, за да го прослушате. Новите съобщения ще се възпроизвеждат автоматично, докато съобщение, което вече сте чули, ще се разшири, за да покаже бутон за възпроизвеждане, който ще трябва да натиснете, за да го прослушате отново. От този разширен изглед можете също да докоснете бутона на високоговорителя, за да превключите между слушалка, високоговорител или друго аудио устройство (като набор от AirPods). Допълнителните бутони ви позволяват да се обадите обратно на лицето, да споделите съобщението на гласовата поща като аудио файл, да отворите данните за контакт или да изтриете съобщението изцяло.
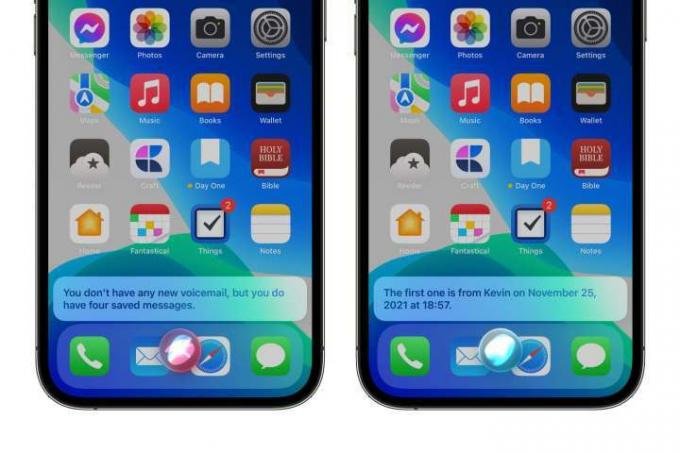
Как да получавате визуални гласови съобщения със Siri
Едно от страхотните неща при Visual Voicemail е, че можете също да извиквате вашите съобщения директно с помощта на Siri. Това също не се ограничава само до нови съобщения; можете да поискате от Siri да възпроизвежда съобщения от конкретни обаждащи се или дори да слуша съобщения от конкретни дати. Ето няколко примера за неща, които можете да кажете на Siri, за да извика вашите визуални гласови съобщения:
- „Хей, Сири, чуй новите ми съобщения в гласовата поща.“
- „Хей, Сири, чуй моите съобщения от гласовата поща от Тим Кук.“
- „Хей, Сири, чуй съобщенията ми в гласовата поща от 25 ноември.“
- „Хей, Сири, чуй новите ми съобщения в гласовата поща от днес.“
Имайте предвид, че ако изрично поискате нови съобщения в гласовата поща, Siri няма да възпроизведе нищо, освен ако действително няма нови съобщения, които отговарят на вашата заявка. Ако обаче просто помолите Siri да „слуша съобщенията на гласовата поща“, без да добавяте думата „ново“, тогава първо ще ви бъде казано, че няма нови съобщения, преди Siri да предложи да възпроизведе вашите запазени съобщения вместо.
Как да получите достъп до Visual Voicemail от друг телефон
Можете също да наберете услугата Visual Voicemail на Apple като традиционна основна услуга за гласова поща, така че все още можете да проверявате съобщенията си, когато сте далеч от своя iPhone или по друг начин не можете да го използвате то. Ето как:
Етап 1: Използвайки друг телефон, наберете собствения си мобилен номер.
Стъпка 2: Когато чуете своя поздрав за гласова поща, натиснете * или #, за да заобиколите поздрава.
Стъпка 3: Въведете паролата си за гласова поща.
Стъпка 4: Следвайте устните инструкции, за да прослушате гласовите си съобщения. Това може да варира между различните оператори.
Също така имайте предвид, че тъй като Visual Voicemail изисква връзка за данни, тя няма да бъде налична, ако клетъчните ви данни са изключени и ако наблизо няма Wi-Fi мрежа. В този случай ще видите съобщение в горната част на екрана на вашата гласова поща, което ви уведомява, че в момента визуалната гласова поща не е достъпна, заедно с Обадете се на гласова поща бутон, който може да се използва за директно набиране на вашата гласова поща.
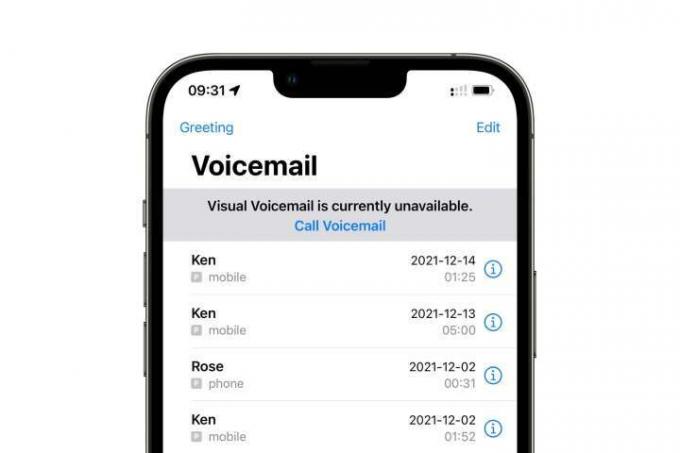

Как да промените поздрава на гласовата си поща
Въпреки че ще трябва да изберете поздрав, когато за първи път настроите Visual Voicemail на вашия iPhone, той е лесен за промяна по всяко време. Можете дори да се върнете към поздрава по подразбиране, ако решите, че вече не искате да използвате персонализиран поздрав. Ето как да актуализирате своя поздрав в гласовата поща:
Етап 1: Отвори си Телефон ап.
Стъпка 2: Докоснете Гласова поща бутон в долния десен ъгъл.
Стъпка 3: Докоснете Поздрав в горния десен ъгъл на екрана.
Стъпка 4: Ако използвате конфигурация с две SIM карти с повече от една налична телефонна линия, изберете за коя линия искате да актуализирате поздрава.
Стъпка 5: Следващият екран ще ви покаже вашите текущи настройки за поздрав.
Стъпка 6: Ако използвате персонализиран поздрав, можете да докоснете Играйте да го слушате или Записвайте за записване на нов. Можете също да докоснете По подразбиране за да превключите обратно към стандартния поздрав по подразбиране, който обикновено предлага автоматичен глас, който казва, че не сте на разположение и прочита обратно вашия телефонен номер.
Стъпка 7: Ако използвате поздрава по подразбиране, можете да докоснете Персонализиран за да превключите към персонализиран поздрав вместо това. Докоснете Записвайте бутон, за да започнете да записвате вашия поздрав, и докоснете Спри се когато приключи. За да чуете вашия поздрав, докоснете Играйте. Можете също да удряте Записвайте за да изтриете предишния запис и опитайте отново.
Стъпка 8: Когато сте доволни от поздрава си, докоснете Запазване в горния десен ъгъл.
Как да използвате визуална транскрипция на гласова поща
След като настроите визуалната гласова поща, може също да можете да се възползвате от транскрипцията на гласова поща, функция, която Apple въведен в iOS 10, който използва интелигентността на Siri в устройството, за да се опита да преведе вашите съобщения в гласовата поща в четими текст. Не е перфектно, но обикновено е достатъчно, за да разберете същината на това, което човекът иска, и може да спести много време, ако съобщението е нещо наистина просто, като „обади ми се обратно“, тъй като ще ви спести неприятностите да слушате съобщението.
Тъй като транскрипцията на гласова поща се извършва изцяло на iPhone, а не на сървърите на Apple, тя работи само на iPhone 6S и по-късни модели. Освен това ще трябва да използвате поне iOS 10 и езикът на Siri трябва да е настроен на английски (САЩ) или английски (Канада).
Етап 1: Отвори си Телефон ап.
Стъпка 2: Докоснете Гласова поща бутон в долния десен ъгъл.
Стъпка 3: Докоснете гласово съобщение, за да го отворите. Ако транскрипцията на гласова поща работи правилно, трябва или да видите препис на съобщението под бутона за възпроизвеждане, или фразата Това съобщение не може да се транскрибира ако вашият iPhone изобщо не е успял да го разбере. Имайте предвид, че за по-дълги преписи може да се наложи да превъртите, за да прочетете всичко, тъй като подробностите за гласовата поща се разширяват само досега.

Стъпка 4: В долната част на преписа ще видите бутони, където можете да предложите обратна връзка на Apple дали преписът е бил полезен или не. Ако докоснете един от тези бутони, ще бъдете уведомени, че вашето гласово съобщение ще бъде изпратено до Apple за анализ и ще бъде помолено да потвърдите, че наистина искате да направите това. Избирам Изпращане за да изпратите гласовата поща до Apple или Отказ да промениш решението си. Ако анулирате, до Apple не се изпраща информация.

Как да настроите основна гласова поща
Ако вашият оператор не поддържа Visual Voicemail или това е просто добавка, за която предпочитате да не плащате, тогава все още можете да използвате своя iPhone с основна услуга за гласова поща. Точните процедури за настройка за това ще варират в зависимост от вашия оператор, въпреки че всички те обикновено следват едни и същи стъпки за набиране на правилния номер и настройка на вашата гласова поща по телефона. Ето кратък преглед на това как работи това за основните превозвачи в САЩ:
AT&T: Можете да намерите Конкретните инструкции на AT&T тук. Докоснете 1 или Гласова поща бутон за конкретно навигиране до гласовата ви поща. Ще бъдете подканени да изберете или запишете поздрав, ако не сте го направили преди това. AT&T ще поиска от вас Създай парола. Ако получавате много обаждания, можете да изберете да надстроите гласовата си поща за повече място за съхранение, но това не е необходимо за визуална гласова поща.
Verizon:: Уебсайтът на Verizon предлага Помощна страница с ЧЗВ за да настроите гласова поща на телефон с Android. Ако обаче сте потребител на iPhone, ще трябва да проверите спецификата на Apple страница с инструкции за да настроите визуална гласова поща.
T-Mobile:: T-Mobile изпраща потребителите директно към Apple страница с инструкции за стартиране на визуална гласова поща.
спринт: Натиснете 1 на вашия телефон Sprint, за да отворите гласова поща. За да настроите вашата гласова поща, препоръчваме да щракнете върху научете повече за процеса тук.
Препоръки на редакторите
- iPhone току-що беше продаден за луда сума на търг
- Как да се отървете от Apple ID на някой друг на вашия iPhone
- Най-новият iPhone SE на Apple може да бъде ваш за $149 днес
- Как да превърнете Live Photo във видео на вашия iPhone
- Как да добавите уиджети към вашия заключен екран на iPhone на iOS 16




