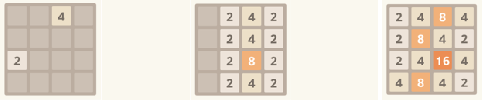С iPhone можете да споделяте снимки между приятели, семейство и колеги само с няколко докосвания — без нужда от софтуер на трети страни. Споделянето на шепа снимки обаче е много различно от споделянето на много снимки наведнъж и вие може да се притеснявате да го направите, да речем, ако прехвърляте снимки от стар iPhone на нов (като ан iPhone 14 или iPhone 14 Pro). За щастие обаче може да се направи и все още е доста лесно да се направи.
Съдържание
- Прехвърляйте снимки между iPhone чрез AirDrop
- Прехвърляне на снимки от стар iPhone на нов iPhone чрез iCloud
- Прехвърляне на снимки чрез Finder на macOS
- Прехвърляне на снимки чрез iTunes
Препоръчани видеоклипове
лесно
5 минути
Два айфона
В това ръководство ще ви покажем как да прехвърляте снимки от вашия iPhone на друг iPhone или от стария си iPhone на новия. Процесът е почти идентичен от iOS 14 до най-новото iOS 16, така че трябва да покрива почти всеки активен iPhone днес. Работи и за споделяне на снимки с хора наблизо Ай Пад, ако искате хубав голям екран, за да видите снимките си.

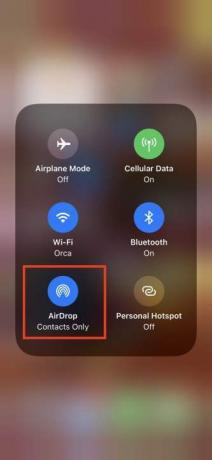

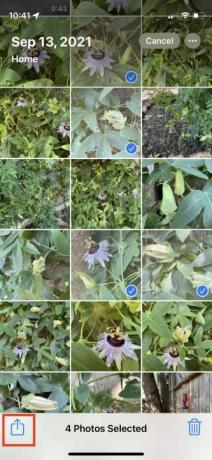


Прехвърляйте снимки между iPhone чрез AirDrop
на Apple AirDrop е елегантен и удобен начин за изпращане или получаване на снимки от хора наблизо и е супер лесен за използване. Достъп до Контролен център като плъзнете нагоре от долната част на екрана (за iPhone с TouchID, като iPhone SE) или надолу от десния ъгъл на вашата слушалка (за iPhone X или по-късно).
Етап 1: Активирайте Wi-Fi и Bluetooth на двата телефона и деактивирайте Лична гореща точка. Изберете или докоснете и задръжте Мрежова карта (горе вляво) в Контролен център докато се разшири, след което докоснете AirDrop контрол за да го активирате, ако още не е.
Стъпка 2: Изберете Само контакти или Всеки.
Свързани
- iPhone току-що беше продаден за луда сума на търг
- Ще бъда бесен, ако iPhone 15 Pro не получи тази функция
- Как да се отървете от Apple ID на някой друг на вашия iPhone
Стъпка 3: Стартирайте приложението Снимки, изберете желаните снимки и докоснете Дял икона.
Стъпка 4: Ще видите AirDrop икона като една от няколко опции за споделяне. Изберете го.
Стъпка 5: Полученият панел показва iPhone, други устройства или хора наблизо, които имат активиран AirDrop. Намерете телефона или идентификационния номер за контакт на този човек и го изберете. Появява се изскачащ екран за изтегляне.
Стъпка 6: Това лице може да бъде помолено да приеме или откаже изтеглянето. Докоснете Приемии снимката се добавя към приложението им за снимки.


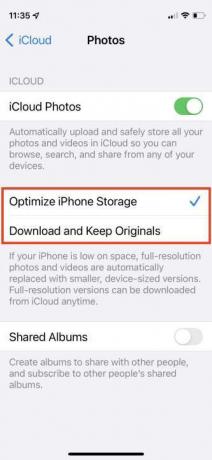
Прехвърляне на снимки от стар iPhone на нов iPhone чрез iCloud
Да кажем, че имате нов iPhone и искате да прехвърлите текущата си колекция от снимки на новия телефон. Един от начините е да архивирайте вашия iPhone, след което възстановете резервното копие по време на настройката на новия ви телефон. Има няколко начина да постигнете това, но най-лесният е с iCloud на Apple.
Използвайки iCloud безжичното прехвърляне на вашите снимки е най-безопасният метод. Получавате само 5 GB място за съхранение безплатно, така че може да се наложи да закупите допълнително място за съхранение, ако имате много снимки. Имайте предвид, че ако имате повече от 5 GB снимки на телефона си, може да искате да разтоварите цялата тази маса така или иначе, освен ако не ви трябват по професионални причини.
Етап 1: Стартирайте Настройки и изберете името си в горната част.
Стъпка 2: Докоснете iCloud > Снимки и се уверете Синхронизирайте този iPhone е включено.
Стъпка 3: Влезте със същия Apple ID на вашия нов iPhone и повторете процеса: Настройки > [Твоето име] > iCloud > Снимкии включете Синхронизирайте този iPhone.
Стъпка 4: Изберете Оптимизирайте хранилището на iPhone или Изтеглете и запазете оригиналите. Първият вариант спестява място за съхранение.

Прехвърляне на снимки чрез Finder на macOS
Можете да прехвърлите всичките си снимки и други данни с просто възстановяване на резервно копие. Ако имате Mac с macOS Catalina или по-нови, чак до най-новите macOS Ventura, можете да споделяте снимки от стария си телефон на вашия Mac, след което да ги качите на телефона си чрез приложението Finder на компютър Mac.
Етап 1: Включете стария си iPhone във вашия Mac или MacBook чрез неговия кабел.
Стъпка 2: Отворете Finder, като щракнете двукратно върху Харддиск и изберете вашето устройство от менюто вляво под Местоположения. Може да бъдете помолени да се доверите на новото си устройство както на Mac, така и на новия си iPhone. Можете да се доверите и на двете.
Стъпка 3: Под Архивиране, избирам Архивирайте всички данни на вашия iPhone на този Mac и след това изберете Архивиране сега.
Стъпка 4: След като приключи, изключете стария iPhone и свържете новия iPhone. След това изберете Възстанови архива.
Прехвърляне на снимки чрез iTunes
Ябълка елиминира iTunes през 2019 г с macOS Catalina. Ако използвате macOS 10.14 (Mojave) или по-стара версия — или сте на компютър с Windows — можете да използвате iTunes за прехвърляне на снимки. Преди да следвате стъпките по-долу, уверете се, че сте инсталирали най-новата версия на iTunes.
Етап 1: Включете стария си iPhone в компютъра и стартирайте iTunes.
Стъпка 2: Изберете вашия iPhone в iTunes и щракнете Резюме в левия панел.
Стъпка 3: Кликнете върху Този компютър под Архивиране в десния панел, след което щракнете Архивиране сега.
Стъпка 4: Включете новия си iPhone и асистентът за настройка на iOS ще ви даде възможност да Възстановете от резервно копие на iTunes.
Стъпка 5: Свържете новия си телефон към компютъра си и отворете iTunes.
Стъпка 6: Изберете вашия нов iPhone в iTunes и щракнете Резюме в левия панел, след което щракнете Възстановете iPhone в десния прозорец. Кликнете Съгласен. След като процесът приключи, всичките ви снимки ще бъдат на новия ви iPhone.
Препоръки на редакторите
- Най-добрите оферти за телефони за връщане в училище: Вземете нов iPhone за под $150
- Най-добрите приложения за запознанства през 2023 г.: нашите 23 любими
- Колко струва Apple Music и как можете да я получите безплатно?
- Как да изтеглите бета версията на iOS 17 на вашия iPhone точно сега
- Този сгъваем телефон е по-лек от iPhone 14 Pro Max
Надградете начина си на животDigital Trends помага на читателите да следят забързания свят на технологиите с всички най-нови новини, забавни ревюта на продукти, проницателни редакционни статии и единствени по рода си кратки погледи.