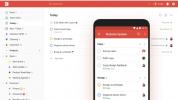Екранните снимки могат да бъдат полезни по време на работа, съществени за водене на записи или поискани от техническата поддръжка, за да илюстрират по-добре грешка, която срещате.
Съдържание
- Метод 1: Инструментът за изрязване
- Метод 2: Изрязване и скица
- Метод 3: Клавишни комбинации (PrintScreen)
- Метод 4: Използване на OneDrive
- Как да направите екранна снимка на други устройства
лесно
5 минути
Всеки компютър с Windows
Клавиатура
Мишка
Има редица начини за изпълнение на тази проста задача в Windows и ние описахме подробно всеки от наличните методи по-долу. И да, всеки от тези методи работи също толкова добре в Windows 11 като Windows 10.

Метод 1: Инструментът за изрязване
Най-добрият естествен метод е инструментът за изрязване. Тази вградена помощна програма за заснемане на екрана работи достатъчно добре, но не е най-стабилната или гъвкава, когато става въпрос за запазване на моментна снимка. Въпреки това, това е помощна програма, която позволява на потребителите по-добре да дефинират и заснемат части от дисплея на своя работен плот като екранна снимка. Ето как да го използвате.
Етап 1: За да започнете, просто напишете инструмент за рязане в полето за търсене на лентата на задачите и изберете полученото приложение. Ако използвате Windows 10, след като се отвори, ще видите известие, че се „премества в нов дом“ в по-късна актуализация. не се притеснявай Дори в Windows 11, той все още е наличен инструмент, но Microsoft ви насърчава да го използвате Изрязване и скица или Win + Shift + S клавишна комбинация.
Стъпка 2: Когато инструментът за изрязване в Windows 10 е отворен, щракнете върху Режим бутон за разширяване на менюто му. Ще намерите четири опции за заснемане на екрана: Начертайте прозорец (Изрезка в свободна форма), кутия в област (Правоъгълна изрезка), заснемете текущия прозорец (Изрезка за прозорец) и заснемете целия екран (Фрагмент на цял екран).
В Windows 11 ще трябва или да изберете Нов, или да натиснете Windows клавиш + Shift + S клавишна комбинация, за да стартирате фрагмент. След като направите едно от двете, екранът ще потъмнее малко и ще ви бъдат представени четирите гореспоменати опции за „режим“ в горната част на екрана. Изберете един от тези режими, за да започнете вашата екранна снимка.
Свързани
- Как да инсталирате Windows 11 или Windows 10 на Steam Deck
- Как да активирате или деактивирате ChatGPT от лентата на задачите на Windows
- Как Intel може да използва AI, за да се справи с огромен проблем в компютърните игри
Стъпка 3: Имайте предвид, че в Windows 10, ако използвате режимите Free-form и Rectangular Snip, екранът става бял. След като започнете да дефинирате пространството за екранна снимка, белият нюанс се изчиства в тази област. Ако заснемате конкретен прозорец (изрезка на прозорец), екранът ви се оцветява в бяло, с изключение на съдържанието в избрания от вас прозорец.
В Windows 11 използването на режимите Free-form и Rectangle ще доведе до потъмняване на целия екран с изключение на областите, които сте избрали за екранна снимка. За изрезки на прозорец ще видите тъмен екран, докато не изберете прозореца, който искате да направите екранна снимка. Този прозорец ще светне, докато всичко останало ще остане малко тъмно.
Стъпка 4: Инструментът за изрязване включва и функция за забавяне. Може да изчака между една до пет секунди, преди да направи страхотна екранна снимка, така че да можете да уловите точен момент във видеоклип или анимация. (В Windows 11 стъпките са нула, три, пет и 10 секунди закъснения.)
След като заснемете екранна снимка, интерфейсът на инструмента за изрязване се разширява, за да покаже вашата екранна снимка. Можете да извършвате леки редакции, като например да използвате писалка или маркер и да изтриете нещо. (В Windows 11 този екран за редактиране може да се покаже автоматично или ще трябва да изберете известие, което да се появи първо, за да отворите екрана за редактиране.)
Стъпка 5: Когато приключите с редактирането в инструмента за изрязване, щракнете Файл в горния ляв ъгъл и след това щракнете върху Запази като опция, посочена в падащото меню.
В Windows 11: Изберете Запази като икона на диск в горния десен ъгъл, наименувайте файла си на изскачащия екран и изберете Запазване бутон.

Метод 2: Изрязване и скица
Snip & Sketch е по-новата версия на Microsoft на неговата помощна програма за изрязване. Можете да получите достъп до този инструмент от Започнете меню или чрез въвеждане Win + Shift + S на вашата клавиатура. Ето как да го използвате.
(Забележка: Snip & Sketch вече не е наличен в Windows 11 и е заменено от актуализирано приложение Snipping Tool който включва елементи на Snip & Sketch. Въпреки това следните инструкции (особено стъпки 1, 2 и 4) все още трябва да са като цяло правилни за инструмента за изрязване на Windows 11.)
Етап 1: Ако използвате клавишната комбинация, екранът потъмнява и изобразява лента с инструменти с пет бутона в горната част. Имате същите функции, които се намират в по-стария инструмент за изрязване, но той не записва вашите екранни снимки като файл. Вместо това изображението първо отива направо в клипборда ви.
Стъпка 2: Ще видите също известие на работния плот, което ви информира, че изображението е копирано в клипборда. Същото известие ви дава възможност да редактирате заснетото изображение в приложението Snip & Sketch. Можете да получите достъп до тази последна опция, като изберете самото известие на работния плот. Ако щракнете върху известието, екранната снимка се зарежда в приложението, което ви позволява да изрежете изображението и да приложите химикал, молив, маркер или гума.
Стъпка 3: Ако вместо това заредите приложението Snip & Sketch, изберете падащата стрелка до Нов бутон в горния ляв ъгъл и изберете Изрежете сега в падащото меню. Екранът потъмнява и се появява лентата с инструменти с пет бутона. Направете своя фрагмент и желаното от вас изображение трябва автоматично да се зареди в приложението Snip & Sketch, готово за редактиране.
Стъпка 4: Когато сте готови, запазете изображението навсякъде на вашия компютър, като изберете В стил диск бутон. Ако искате да редактирате и запазите екранната снимка с помощта на инсталиран редактор на изображения, изберете Три точки икона в лентата с инструменти и изберете Отворен с опция от падащото меню.
Метод 3: Клавишни комбинации (PrintScreen)
Windows предоставя шест метода за заснемане на вашия работен плот като изображение с помощта на клавишни комбинации. Три са базирани на клавиша Print Screen (PrtScn), докато останалите три изискват клавиша Windows (Win).
На външни клавиатури ще намерите специален клавиш PrtScn, разположен в горния десен ъгъл. Клавишът Win обикновено се намира в долния ляв ъгъл, между клавишите Control (Ctrl) и Alternate (Alt). Има логото на Windows, така че е трудно да го пропуснете.
На лаптопи, командата Print Screen може да се комбинира с друга функция на един клавиш. В този случай трябва да натиснете функционалния клавиш (Fn) в допълнение към клавиша Print Screen.
Ето разбивка на шестте команди за заснемане на екрана:
Print Screen (PrtScn): Заснема целия екран. Ако имате повече от един дисплей, тази функция улавя всичко показано на всички свързани дисплеи като едно изображение. По подразбиране този метод не записва вашето изображение като файл, а само изпраща заснетото изображение в клипборда на Windows.
Alt + Print Screen: Заснема един прозорец. Не забравяйте първо да маркирате целевия прозорец, като например документ или браузър, преди да натиснете тези два клавиша (или три на някои лаптопи). По подразбиране този метод не записва вашето изображение като файл, а само изпраща изображението, съдържащо се в прозореца за заснемане, в клипборда.
Win + Print Screen: Заснема целия екран. Разликата тук е, че Windows записва изображението като файл. По подразбиране се изпраща на C: Users
Win + Shift + S: Прави екранна снимка с помощта на вградения инструмент за екранни снимки, наречен Snip & Sketch (или новото приложение Snipping Tool в Windows 11). Екранът се затъмнява и предоставя четири възможности за избор в малка лента с инструменти (без да се включва Изход икона): Правоъгълен изрез/режим, Изрезка/режим на свободна форма, Изрязване на прозореца/режим, и Фрагмент/режим на цял екран. Този инструмент не запазва заснетите изображения като изображение, а само ги изпраща в клипборда.
Win + G: Отваря лентата за игри на Xbox. Изберете Улавяне бутон и след това Камера и този инструмент ще запази изображение в C: Users>(потребителско име)>Videos>Captures по подразбиране.
Win + Alt + Print Screen: Заснема само активния прозорец. Тази команда записва изображение в C: Users>(потребителско име)>Videos>Captures по подразбиране.
В някои случаи екранът мига или се затъмнява, за да покаже, че Windows е направил екранна снимка. Ако това не се случи, отворете File Explorer и се насочете към съответните им местоположения по подразбиране, за да видите дали Windows е запазил вашето изображение.

Метод 4: Използване на OneDrive
Ако използвате OneDrive, можете да запазвате екранни снимки в облака, така че да са достъпни от всяко устройство. Той обаче не запазва екранни снимки по подразбиране. Вместо това трябва да изберете Облак икона, паркирана до Системен часовник (или в Скрити икони меню, маркирано със стрелка нагоре).
Ако тази икона не се показва, може да се наложи първо да отворите приложението OneDrive и да влезете в акаунта си. След като щракнете върху Икона на облак, изберете Помощ и настройки икона на зъбно колело и щракнете Настройки в изскачащото меню. След това щракнете върху Раздел за архивиране в появилия се изскачащ прозорец и поставете отметка в квадратчето под Екранни снимки. След това щракнете Добре.
(В Windows 11, след като изберете Настройки, Избери Синхронизиране и архивиране раздел от лявата страна. На Синхронизиране и архивиране екран, включете Запазване на екранни снимки, които правя, в OneDrive опция.)
В този случай можете да натиснете първите две Print Screen команди за автоматично запазване на файл с изображение в OneDrive. Няма да видите, че екранът трепти или затъмнява за тези команди — вместо това ще получите известие. Не забравяйте да синхронизирате папката Screenshots, ако искате да получите достъп до изображенията на вашия компютър.
Ако сте използвали метод, който запазва вашата екранна снимка локално като файл, можете да намерите и видите изображението с помощта на приложението Снимки. И ако трябва да изрежете изображение — особено тези, заснети на персонални компютри с повече от един екран — имате три собствени инструмента на ваше разположение: Paint, Paint 3D и Photos.
Paint и Paint 3D ще ви позволят бързо да поставите избраното от вас изображение и след това да го изрежете — или да го запишете като различен файлов формат.
Как да направите екранна снимка на други устройства
Ако се опитвате да научите как направете екранна снимка на Mac вместо компютър с Windows, правенето на екранна снимка също е супер просто. Има редица методи да го направите, но най-лесният включва използването на някои удобни клавишни комбинации. Command + Shift + 3 ще заснеме целия екран, докато Command + Shift + 4 ще ви позволи да нарисувате поле за избор.
Трябва да вземете a екранна снимка на Microsoft Surface продукт? Разгледайте нашето удобно ръководство, което обхваща различни методи.
За да направете екранна снимка на Chromebook, отново има няколко различни метода, но най-лесният е клавишна комбинация. Control + Показване на Windows клавиши ще заснеме целия екран, докато Control + Shift + Показване на Windows ще ви позволи да заснемете избрана област.
Препоръки на редакторите
- Как да печатате от Chromebook – лесният начин
- Как да комбинирате PDF файлове в Windows, macOS или в мрежата
- Колко RAM ви трябва?
- Как тестваме лаптопи
- Как тестваме компютърни компоненти и хардуер