Изборът на правилния шрифт за вашата презентация е важен. Искате шрифт, който е лесен за четене, привлекателен и изглежда ясен на компютърен екран или външен монитор.
Съдържание
- Добавете още шрифтове към Google Презентации
- Използвайте добавка за шрифтове за Google Презентации
Докато Google Slides има добро избор на шрифтове, може да искате нещо различно. Въпреки че не можете да качвате или използвате a шрифт от вашия компютър в Google Slides има начини да получите повече възможности за избор на шрифт.
Препоръчани видеоклипове
Умерен
10 минути
уеб браузър
Google акаунт
Добавете още шрифтове към Google Презентации
Когато искате да промените текущия шрифт, който използвате в Google Презентации, просто изберете един от падащия списък Шрифт в лентата с инструменти. Можете да добавите още шрифтове към този списък само с няколко стъпки.
Етап 1: Изберете Шрифт падащ списък в лентата с инструменти и изберете Още шрифтове на върха.
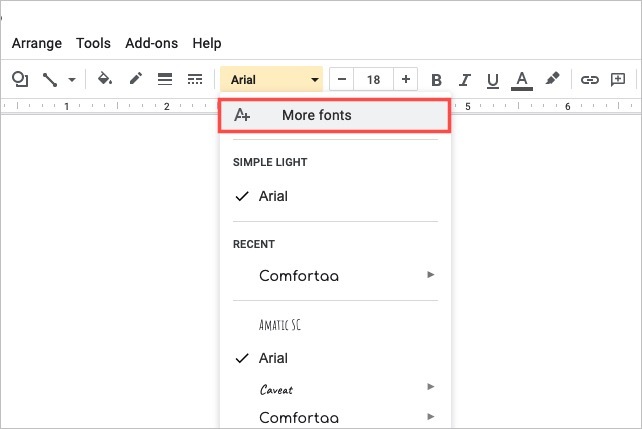
Стъпка 2: Когато се появи изскачащият прозорец, можете да стесните опциите за шрифтове и да ги сортирате.
Скриптове: За да изберете език, използвайте Скриптове падащо меню. Изберете скрипт и ще видите наличните стилове на шрифта.
Покажи: За да изберете стила, използвайте Покажи падащо меню. Изберете стил като serif, sans serif или ръкописен текст и ще видите шрифтовете за този стил.
Търсене: За да намерите определен шрифт, въведете ключова дума в Търсене кутия. След това ще видите съответстващите резултати.
Вид: За да сортирате някое от горните, използвайте Вид падащо меню. Можете да сортирате по популярност, по азбучен ред, по дата на добавяне или тенденция.
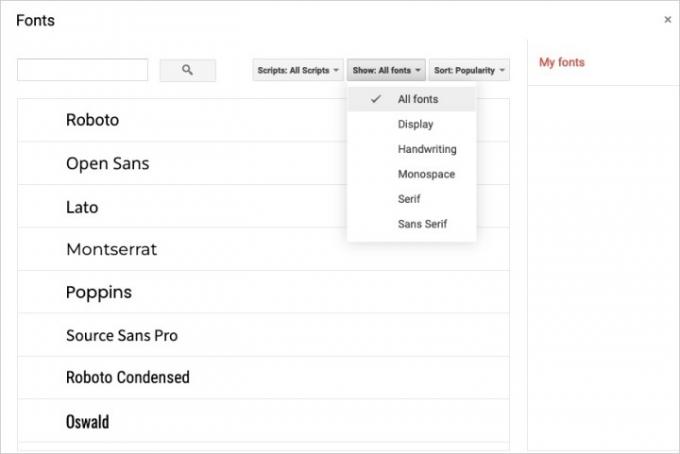
Свързани
- Как да използвате Google SGE — изпробвайте сами генеративното търсене
- Как да поставите горен и долен индекс в Google Документи
- Google Bard току-що направи голяма крачка към това да бъде истински съперник на ChatGPT
Стъпка 3: Ако видите шрифт, който искате да използвате, изберете го в списъка. Това поставя отметка до него, маркира го и го поставя в Моите шрифтове списък вдясно.

Стъпка 4: Когато приключите с добавянето на шрифтовете, които искате да използвате, изберете Добре на дъното.
Стъпка 5: След това ще видите новите си селекции в Шрифт падащ списък. Изберете падащото меню и ще видите всички налични шрифтове в долната част, включително новите ви шрифтове. Просто изберете този, който искате да използвате.

Използвайте добавка за шрифтове за Google Презентации
В по-ранна версия на тази статия препоръчахме използването на добавка от Google Workspace Marketplace. Тази добавка, известна като Extensis Fonts, предлага друга опция за достъп и добавяне на нови шрифтове към Google Slides. Въпреки това, по време на нашите обичайни процедури за актуализиране на съдържанието, сега открихме, че разширението в момента изглежда не работи толкова добре, колкото беше, когато го препоръчахме за първи път.
При повторно тестване на Extensis Fonts наскоро, той не успя да се инсталира през два различни браузъра. Освен това, когато се опитахме да намерим алтернативна добавка, която да замени предишната препоръка за добавка в тази статия, не успяхме да намерим подходяща замяна. Понастоящем смятаме, че Google Workspace Marketplace няма други жизнеспособни опции за добавки за шрифтове, които бихме искали да препоръчаме на нашите читатели. Останалите опции на този пазар бяха или лошо прегледани (оценки с 1 звезда) или нямаха нищо общо с добавянето на нови шрифтове.
Въпреки това, в момента, ако трябва да добавите шрифтове към Google Slides, по-добре е да използвате собствената функция на Slides More Fonts, както е описано в раздела по-горе.
Докато Google предостави опция за добавете свои собствени шрифтове към Google Презентации, можете да използвате функцията Още шрифтове на Slides за по-широк избор.
За повече помощ с Google Презентации вижте как да промяна на цветовете на темата или как да автоматично пускане и повтаряне на презентация.
Препоръки на редакторите
- Какво е Google Bard? Ето как да използвате този съперник на ChatGPT
- Как да изтриете страница в Google Документи
- Съперникът на Google ChatGPT току-що стартира в търсенето. Ето как да го опитате
- Как да пуснете кабърче в Google Maps
- Как да споделите хранилището на Google One със семейството си
Надградете начина си на животDigital Trends помага на читателите да следят забързания свят на технологиите с всички най-нови новини, забавни ревюта на продукти, проницателни редакционни статии и единствени по рода си кратки погледи.



