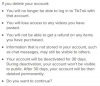Макар и удобен за навигация, тъчпадът може да бъде неудобство, когато пишете на вашия лаптоп Dell XPS. Лекият контакт между петата на дланта ви и тъчпада може да премести курсора ви към непредвидими области, което кара въведения текст да се показва на грешното място. За да избегнете подобни проблеми, деактивирайте тъчпада. Някои модели лаптопи Dell XPS имат специален функционален клавиш за лесно деактивиране на тъчпада, но не всички го правят. Въпреки това, можете също да деактивирате тъчпада в Windows.
Функционален клавиш
Етап 1
Отворете капака на лаптопа Dell XPS и включете компютъра.
Видео на деня
Стъпка 2
Натиснете функционалния клавиш на тъчпада, разположен в горния ред на вашата клавиатура. Този функционален клавиш има изображение на тъчпад с "X" върху него.
Стъпка 3
Натиснете отново функционалния клавиш на тъчпада, за да активирате отново тъчпада.
Метод на Windows
Етап 1
Свържете USB мишка към свободен USB порт на вашия лаптоп Dell XPS.
Стъпка 2
Щракнете върху кълбото на Windows; въведете "main.cpl" и натиснете "Enter", за да стартирате прозореца със свойства на мишката в Windows 7 или Vista. В Windows XP щракнете върху "Старт" и след това "Изпълни", след което въведете "main.cpl" и натиснете "Enter".
Стъпка 3
Щракнете върху раздела "Dell Touchpad" от прозореца със свойства на мишката.
Стъпка 4
Щракнете върху снимката на тъчпада и щракнете върху „Избор на устройство“.
Стъпка 5
Поставете отметка в квадратчето до „Деактивиране на тъчпада/Pointing Stick, когато има външна USB мишка“. Щракнете върху „Приложи“ и след това „ОК“.
Внимание
Свържете външна мишка към компютъра си, ако използвате метода на Windows за деактивиране на тъчпада, в противен случай навигацията е сериозно затруднена и повторното активиране на тъчпада може да се окаже много трудно.