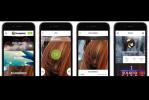Microsoft Teams е едно от най-популярните комуникационни приложения за бизнеса, благодарение на полезната си интеграция с Office 365 и други съвместими приложения, заедно с възможността за създаване на много различни видове комуникация структури. Една от основните опции са самите екипи - разделения от хора, фокусирани върху една и съща тема или задача в рамките на по-голяма група — така че да знаете как да създадете нов екип в Microsoft Teams е изключително важно за увеличаване на производителността на вашата организация.
Съдържание
- Как да създадете нов екип в Microsoft Teams
- Допълнителни съвети за създаване на екип в Microsoft Teams
Ето как бързо да направите такъв и вашите възможности за настройването им.
Препоръчани видеоклипове
Умерен
Един час
Microsoft Teams акаунт с правилните разрешения
Как да създадете нов екип в Microsoft Teams
Уеб, настолни и мобилни приложения за Microsoft Teams са доста сходни, така че тези стъпки трябва да работят с всяко от тях, само с малки разлики в интерфейса.
Етап 1: Вземете правилните разрешения. Създаването на екипи обаче обикновено е способност на ниво мениджър ограничения за сигурност за Teams ще варира в зависимост от вашата организация. Ако е необходимо, говорете с вашия ИТ администратор за получаване на необходимото разрешение за създаване на нов екип.
Стъпка 2: Влезте в Microsoft Teams. В горния десен ъгъл проверете дали сте в правилната група за създаване на вашия нов екип.
Свързани
- Как да изтриете страница в Word
- Adobe Express отвръща на Microsoft с нови AI функции
- Вече можете да изпробвате аватари и виртуални пространства в Microsoft Teams
Стъпка 3: В менюто отляво изберете Екипи икона за преглед на текущите екипи. В мобилни устройства това меню е в долната част на екрана.
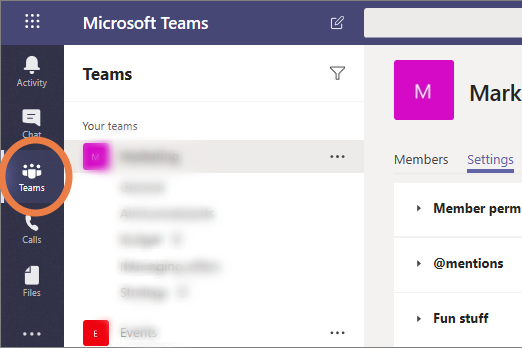
Стъпка 4: Изберете синия бутон в долната част на списъка с екипи, който казва Присъединете се или създайте екип.
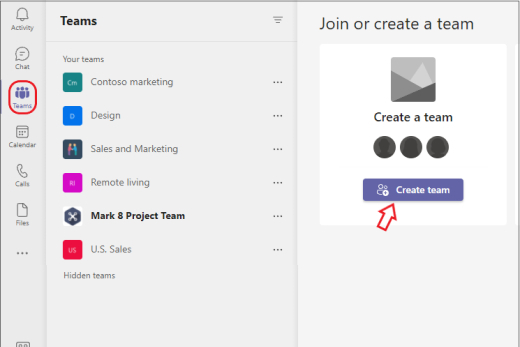
Стъпка 5: Това ще отвори ново меню с налични отборни „карти“, от които да избирате. Започнете, като изберете опцията за Създайте екип.
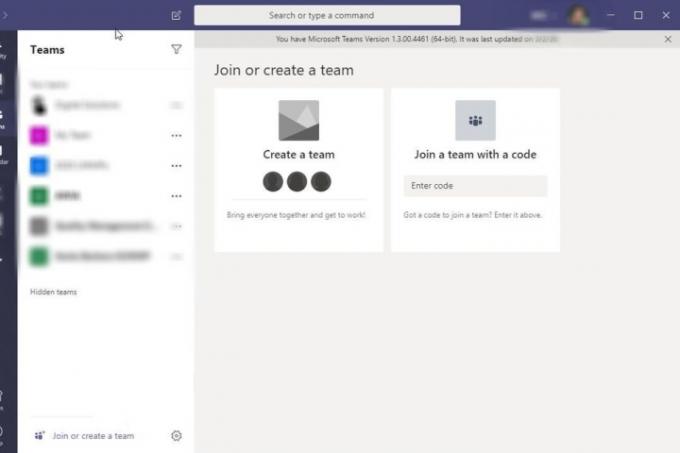
Стъпка 6: Вече имате редица опции за това как да създадете свой екип. Например можете да изберете Изберете от шаблон, като „Управление на проект“ или „Служители на борда“. Това автоматично ще създаде избрани канали с етикети в екипа и свързани приложения, които този шаблон може да намери за полезни. Това може да спести време, но също така може да се окажете с ненужни части от екипа, които никой няма да използва. Ще можете да персонализирате каналите и интегрираните приложения по-късно, но това ще отнеме допълнителна работа.
Можете също да изберете От група или екип. Тази опция работи най-добре, ако искате да създадете отделен екип с група хора, с които вече работите, като ги копирате в нова версия на екипа, която след това можете да персонализирате, както желаете. Ще получите контролен списък с конкретни функции на екипа, като канали и приложения, които искате да копирате или оставите.
Или можете да изберете От нулата да изградите екип от нулата. Ако за първи път създавате екип, това е може би най-добрият вариант за момента. Винаги можете да се върнете и да създадете различен вид екип, след като сглобите основите.
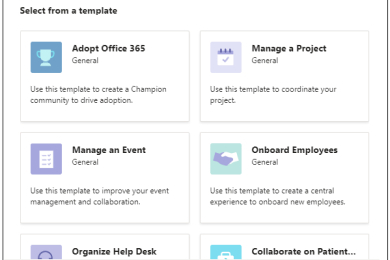
Стъпка 7: Изберете дали отборът ще бъде Обществен или Частно. Публичните екипи позволяват на всеки в организацията свободно да се присъедини към тях, без да е необходимо разрешение, докато частните екипи са ограничени.
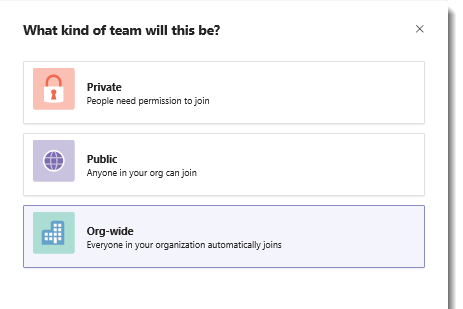
Стъпка 8: Сега ще имате няколко опции за персонализиране на вашия екип. Първо, можете да изберете името на отбора и описанието. Изберете нещо ясно, което показва целта на екипа и за кого е той.
Тогава ще можете Персонализирайте каналите във вашия екип. Каналите са индивидуални дискусии, които могат да се отнасят до конкретни теми. Има общ канал по подразбиране, но могат да се добавят и други канали, като съобщения, планиране, маркетинг и др. Преименувайте каналите според нуждите си, за да предоставите на екипа си необходимите пространства за дискусии.
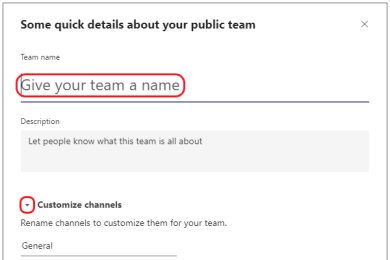
Стъпка 9: Изберете Създавайте за да завършите екипа си.
Стъпка 10: Вие сте собственикът на вашия екип и това ви дава различни възможности за управление. Можете сами да поканите хора в екипа и да създадете канали, както сметнете за добре, за да организирате екипа. Ако задържите курсора на мишката върху името на вашия отбор и изберете Повече опций, ще видите меню с голямо разнообразие от инструменти за настройка, включително възможността да промените някое от решенията, които сте взели по-горе.
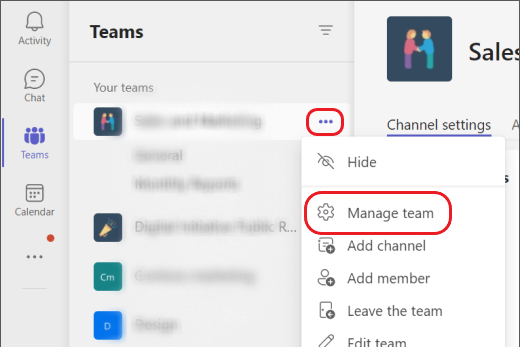
Допълнителни съвети за създаване на екип в Microsoft Teams
Можете също така да промените допълнителни настройки за поверителност за екипа, като например да решите да го направите невидим за търсения или преглед извън екипа или да изисквате код за присъединяване към екипа.
Опциите за създаване на екип може да варират в зависимост от това как вашата организация използва Microsoft Teams. Например, ако вашата организация използва образователна версия на Microsoft 365, може да видите различни опции за избор на типове екипи, ориентирани към училище, като клас, персонал или професионално обучение Общност.
Ако искате да направите своя екип достъпен за търсене в рамките на голяма организация, трябва да използвате менюто с опции, за да добавите някои тагове към него, които точно описват екипа и за какво става въпрос.
Собствениците на екипи също имат възможността да създават частни канали в екипа, които могат да бъдат достъпни или виждани само от определени членове. Можете да използвате тази функция, за да създадете допълнителни слоеве на поверителност, ако е необходимо.
Вашите опции за екип ще ви дадат възможност да изтриете екипа, когато вече не е необходим.
Препоръки на редакторите
- Най-често срещаните проблеми с Microsoft Teams и как да ги коригирате
- Как да експортирате Word документ в Kindle
- Microsoft Teams получава нови инструменти за изкуствен интелект – и те са безплатни
- Microsoft Build 2023: най-големите съобщения в AI, Windows и др
- Microsoft току-що ви даде нов начин да се предпазите от вируси
Надградете начина си на животDigital Trends помага на читателите да следят забързания свят на технологиите с всички най-нови новини, забавни ревюта на продукти, проницателни редакционни статии и единствени по рода си кратки погледи.