Spotify може да е най-популярната услуга за стрийминг на музика в света, с повече от 200 милиона абонати, лесен за използване интерфейс, някои доста отлични музикални открития и непрекъснато разширяваща се гама от забавни нови функции като DJ, управляван от AI. Но недостатъкът на всички тези иновации е, че има по-дълъг списък от проблеми и проблеми на Spotify, които могат да възникнат и които могат да попречат на сесията ви за слушане.
Съдържание
- Spotify не работи ли? Проверете Downdetector
- Няма звук от Spotify
- Spotify звучи напукано или просто лошо
- Случайно изтрих плейлист от Spotify
- Не могат да се изтеглят песни
- Функции на Spotify като Ежедневни миксове не се показват
- Windows съобщава за код на грешка 17
- Windows съобщава за код на грешка 18
- Мобилното приложение Spotify продължава да се срива
- Spotify продължава да ме изрита, докато пускам песни
- Spotify възпроизвежда само изтеглена музика и подкасти
Загубихте плейлистите си? Приложението продължава да се срива? Лош ли е звукът? Случайно изтриване на плейлист? Имаме някои прости решения за тези и много други често срещани проблеми със Spotify в параграфите по-долу. Разгледайте и вижте какви решения се справят с вашите проблеми със Spotify.
Препоръчани видеоклипове
лесно
5 минути
Акаунт в Spotify
Устройство: смартфон, компютър таблет

Spotify не работи ли? Проверете Downdetector
Платформата на Spotify обикновено е доста стабилна, но понякога се срива. Ако подозирате, че техните сървъри са основният проблем, добра идея е да се насочите към тях Даундетектор и вижте дали наскоро има увеличен скок в докладите. Ако проблемът е от страна на Spotify, най-доброто решение е просто да изчакате услугата да се върне онлайн.

Няма звук от Spotify
И така, натискате възпроизвеждане, очаквайки да чуете началния риф на Обратно в черно и не получи нищо. бу! Това може да се случи поради редица причини. Започнете с основите!
Етап 1: Проверете плъзгачите за сила на звука както на Spotify, така и на вашето устройство, за да се уверите, че звукът е увеличен и не е изключен.
Стъпка 2: Проверете и връзките на вашия високоговорител или слушалки. Проверете настройките на вашето устройство и настройките на Spotify, за да се уверите, че сте свързани към правилните аудио изходи, като вашия Sonos, слушалки, или Bluetooth високоговорител.
Свързани
- Често срещани проблеми с Apple TV и как да ги коригирате
- Как да овладеете настройките на еквалайзера за перфектен звук
- Как да отмените Spotify Premium
Стъпка 3: На мобилните си устройства проверете звуковите настройки на устройството си, за да се уверите, че нямате силата на звука на медията е намалена, ако има различни плъзгачи за, например, телефонни разговори и музика или видео.
Стъпка 4: Ако очевидно нищо не е наред, проверете отново приложението Spotify, за да се уверите, че не е замръзнало. Опитайте да излезете от приложението и да влезете отново, за да видите дали това ще поправи нещата.
Spotify звучи напукано или просто лошо
Понякога Spotify има проблеми с пукащо или заекващо възпроизвеждане. Ето как да поправите това.
Етап 1: Първо проверете дали връзката ви с интернет не е затруднена — например райони с лош Wi-Fi могат да създадат неравномерно възпроизвеждане.
Стъпка 2: Ако вашият интернет е наред, отидете в приложението Spotify. Избирам | Повече ▼ > Преглед, след това проверете, за да видите това Хардуерно ускорение е включено. Това често може да коригира проблеми със звука, които може да имате.
Стъпка 3: Накрая опитайте да рестартирате устройството, което използвате, и стартирайте отново, за да видите дали това ще реши проблема. Ако хардуерното ускорение вече е включено, опитайте вместо това да го изключите — може да причини проблеми на компютри, които не се нуждаят от него.

Случайно изтрих плейлист от Spotify
Не се притеснявайте, вашите плейлисти не са толкова лесни за изтриване. Ето как да ги възстановите.
Етап 1: Отидете на уебсайта на Spotify, влезте в акаунта си и от падащото меню изберете Общ преглед на акаунта за достъп до прегледа на вашия акаунт.
Стъпка 2: Изберете опцията от менюто, която казва Възстановяване на плейлисти.
Стъпка 3: Тук ще видите списък с наскоро изтрити плейлисти. Намерете желаното(ите) и изберете Възстанови.
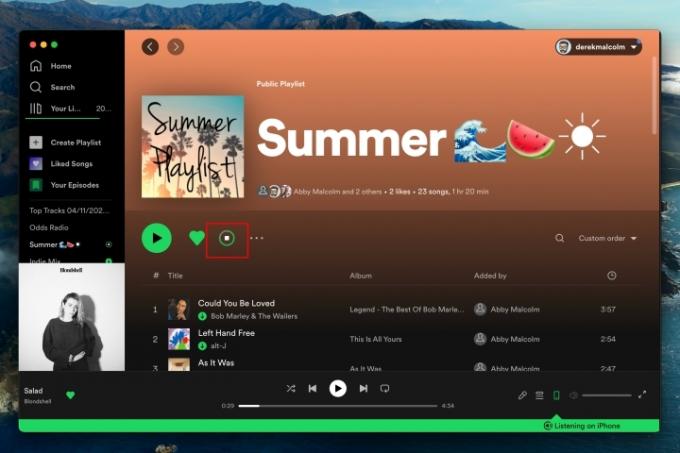
Не могат да се изтеглят песни
с Spotify Premium получавате опцията да изтегляте песни за слушане по-късно, дори когато сте офлайн, което е чудесно за полети или когато сте извън мрежата. Spotify ви позволява да изтегляте само до 10 000 песни наведнъж, така че ако сте преминали през това, това може да е вашият отговор и ще трябва да изтриете някои неща.
Като изключим това, ако все още не можете да изтеглите, опитайте тези корекции.
Етап 1: Опитайте първо да рестартирате устройството си и вижте дали това ще изясни нещата. Върху Android устройство, отидете на Настройки > Приложения > Spotify. Тук изберете опции за Изчистване на кеша и изчистване на данните.
Стъпка 2: На устройство iPhone или iOS отидете на Настройки и Съхранение и тогава Изтрий кеш-памет. В настолните приложения е горе-долу същото — отидете на Spotify Настройки и превъртете надолу, за да намерите Изтрий кеш-памет селекция.
Стъпка 3: Ако имате някакви приложения за наблюдение или домакинство, работещи във фонов режим, те също може да пречат на процеса на изтегляне. Деактивирайте ги преди изтегляне, за да сте сигурни, че всичко върви гладко.
Стъпка 4: И накрая, опитайте да изтриете изцяло приложението Spotify и да го инсталирате отново на вашето устройство. Това може да действа като вид меко рестартиране, което може да коригира проблеми, включително проблеми с изтеглянето.

Функции на Spotify като Ежедневни миксове не се показват
Функции като Daily Mixes са страхотни за намиране на нови препоръки или възпроизвеждане на асортимент от музика, но те не винаги се показват, както трябва. Ако забележите, че липсват, излезте от акаунта си в Spotify и след това влезте отново. Това обикновено решава проблема. Ако функциите все още не се показват, опитайте да изтриете приложението Spotify и да го инсталирате отново.

Windows съобщава за код на грешка 17
Това беше скандален код за грешка, който потребителите на Windows получиха преди няколко години, придружен от съобщение, в което се казва, че Spotify не може да бъде стартиран. Този проблем не е толкова често срещан в наши дни, но все пак може да се случи, особено за тези, които работят с по-стари версии на Windows. Проблемът може да се дължи на защитната стена на компютъра ви, която го блокира, приложението може да не е изтеглено правилно или Spotify може да не е наличен във вашия регион.
Ако имате чисто нов компютър, хората са постигнали добри резултати, като изтрият текущия си акаунт за влизане и започнат отначало с друг акаунт в Windows, след което преинсталират Spotify там.
Ако имате някакви приложения за почистване на диск, стартирайте ги и използвайте Собствен метод за почистване на Windows за да видя дали това помага. Проверете и драйверите, за да видите дали има нужда от актуализации. Можете също да използвате версията на уеб приложението на Spotify, която няма да страда от същия проблем.
Windows съобщава за код на грешка 18
Това е друга често срещана грешка в Windows, на която се натъкват потребителите. Това означава, че не можете да използвате Spotify, защото вече работи като фоново приложение (или поне Windows смята, че е). Ето как да разрешите проблема.
Етап 1: Първо, ако можете да отворите приложението Spotify, отидете на Настройки > Разширени настройкии след това потърсете опцията, която казва Стартиране и поведение на прозорци.
Стъпка 2: Уверете се, че Spotify е изключен като приложение за стартиране, като изберете Не. Можете също да управлявате стартиращи/фонови приложения в Приложения раздел на Настройки на Windows 10.
Стъпка 3: Сега изтрийте приложението Spotify, рестартирайте компютъра си и го инсталирайте отново.

Мобилното приложение Spotify продължава да се срива
Вкарвате малко безжични слушалки, извадете смартфона си и стартирайте Spotify за някои мелодии, но секунди след това просто се срива. И отново. И отново. Ето какво трябва да направите.
Етап 1: Първо опитайте да излезете и след това да влезете отново, за да видите дали това ще реши проблема.
Стъпка 2: След това опитайте принудително да затворите приложението и да го стартирате отново. Или рестартирайте напълно телефона си.
Стъпка 3: Уверете се, че операционната система на вашия телефон и приложението Spotify са напълно актуализирани.
Стъпка 4: Изчистете кеша на вашето устройство. Ако имате устройство с Android, отидете на Настройки > Приложения > Spotify > Съхранение и кеш. Тук ще можете да изберете Изтрий кеш-памет, който може да реши различни проблеми на тази платформа.
Ако имате iPhone, отидете на Настройки > Съхранение и тогава Изтрий кеш-памет.
Стъпка 5: Деинсталирайте и инсталирайте отново Spotify.
Стъпка 6: Проверете Downdetector за прекъсване на Spotify.
Стъпка 7: Ако това не помогне, можете също да опитате да нулирате мрежовите настройки на вашето устройство. Това обаче е последна мярка, тъй като ще нулира вашите Wi-Fi имена и пароли, Bluetooth устройства, към които сте се свързали, VPN профили и настройки на клетъчната мрежа.
Ако решите да го направите, на iPhone отидете на Настройки > Общ и превъртете надолу до дъното, за да намерите Прехвърляне или нулиране на iPhone. След това изберете Нулиране и изберете Нулирайте мрежовите настройки.
На устройство с Android отворете чекмеджето на приложението и изберете Настройки > Система и тогава Нулиране настроики. След това изберете Нулиране на Wi-Fi, мобилно устройство и Bluetooth.
Стъпка 8: Можете също да опитате да деактивирате хардуерното ускорение, ако проблемът се случва на Mac или PC.

Spotify продължава да ме изрита, докато пускам песни
Ако изглежда, че Spotify работи, но продължава да спира вашата музика или да ви излиза неочаквано, често срещана причина е споделен акаунт. Споделихте ли информацията си за вход в Spotify, за да могат и те да слушат всичките ви мелодии? Това е разбираема практика, но отделните акаунти в Spotify са проектирани да се използват само от един човек.
Това означава, че ако слушате музика и лицето, с което сте споделили акаунта си, започне да използва Spotify на устройството си, Spotify ще ви изгони (и обратно). Не се допуска едновременно поточно предаване.
Има само няколко опции за решаване на това. Първо, можете да следвате профила на друг човек в Spotify, което ви позволява да слушате неговите плейлисти, без да имате проблеми с акаунта. Второ, можете да надстроите до Семеен план, което позволява на няколко души да слушат Spotify едновременно. Имате и възможност да получите Spotify Premium или споделяйте отделни плейлисти с хората, когато пожелаеш.

Spotify възпроизвежда само изтеглена музика и подкасти
Ако сте прочели ръководството за как да изтеглите музика от Spotify, тогава вероятно сте се сблъсквали с този проблем. Добрата новина е, че има вероятна причина и тя е лесна за отстраняване.
Етап 1: Първо обаче, проблемът може да е, че не сте свързани с интернет или има проблем с връзката ви. Първо проверете това.
Стъпка 2: Интернет всичко е наред? Добре, тогава проблемът може да е, че вашето приложение Spotify е в офлайн режим, който ви позволява да възпроизвеждате само съдържание, което сте изтеглили.
Стъпка 3: За да се върнете обратно към онлайн режим, отидете на Настройки и се обърнете Извън линия режим изключен.
Препоръки на редакторите
- Колко струва Apple Music и как можете да я получите безплатно?
- Често срещани проблеми с AirPods и как да ги коригирате
- Нивото на hi-fi без загуби на Spotify може да се появи тази година – като платен ъпгрейд
- Apple Music срещу. Spotify: Коя услуга за стрийминг на музика е най-добрата?
- Spotify срещу YouTube Music: толкова си приличат, но кое е най-доброто за вас?




