Субтитрите са полезна и често направо необходима функция за всички стрийминг платформи. За абонатите на Netflix от нашата читателска аудитория, O.G. услугата за стрийминг е един такъв доставчик на затворени надписи за множество езици. Ако някой, който гледа във вашия акаунт, е използвал субтитри за гледайте чужд филм, може да се объркате, когато отидете да наваксате Странни неща и намерете действието скрито от ненужен жълт текст. За щастие, ако не сте сигурни как да изключите субтитрите в Netflix, това е сравнително прост процес. Единственият проблем е, че инструкциите са различни за всяко поддържано от Netflix устройство, но ви покриваме.
Съдържание
- Android устройства
- iPhone и iPad
- Google Chromecast
- Року
- Apple TV
- Mac/PC
- Blu-ray плейър
- Плейстейшън 4
- Xbox One
За щастие, повечето устройства, които поддържат приложението Netflix, споделят едно и също първоначално действие: Включете приложението и изберете желания сериал или филм. Ако нямате приложението Netflix, посетете магазина за приложения на вашето устройство, за да го изтеглите безплатно. Ако вашето устройство не е посочено тук (включваме най-популярните), има подробно ръководство от Netflix, също.
Препоръчани видеоклипове
Android устройства

- Етап 1: Докато вашето шоу или филм се възпроизвежда, докоснете екрана.
- Стъпка 2: А Диалог иконата трябва да се появи. Когато стане, изберете го.
- Стъпка 3: Вашите опции за аудио или субтитри ще изскочат. Изберете изключено опция под субтитри.
iPhone и iPad
- Етап 1: Докато вашето шоу или филм се възпроизвежда, докоснете екрана.
- Стъпка 2: Трябва да се появи икона за диалог. Когато стане, изберете го.
- Стъпка 3: Ще изскочат предпочитаните от вас опции за аудио или субтитри. Изберете Изкл опция под субтитри.
- Стъпка 4: Докоснете х икона за продължаване на възпроизвеждането.
Google Chromecast
- Етап 1: Докато вашето шоу или филм се възпроизвежда, докоснете екрана.
- Стъпка 2: А Диалог иконата трябва да се появи. Когато стане, задръжте курсора на мишката върху него.
- Стъпка 3: Ще изскочат предпочитаните от вас опции за аудио или субтитри. Изберете Изкл опция под субтитри.
- Стъпка 4: Докоснете Добре или х икона за продължаване на възпроизвеждането.
Року
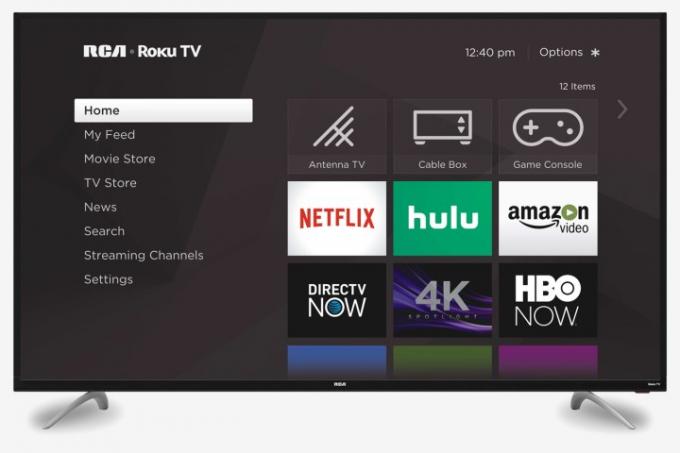
- Етап 1: След като изберете шоу или филм за гледане, изберете Аудио и субтитри от страницата с описание.
- Стъпка 2: Избирам Изкл за субтитри.
- Стъпка 3: Натиснете бутона за връщане назад, за да излезете от страницата с описание.
- Стъпка 4: Хит Играйте за да започнете вашия филм или шоу.
Ако имате по-нова Року устройство, можете също да изключите субтитрите, докато вашият филм или шоу се възпроизвежда.
- Етап 1: Докато вашето шоу или филм се възпроизвежда, натиснете нагоре или Надолу на вашето дистанционно.
- Стъпка 2: Изберете Аудио и субтитри.
- Стъпка 3: Ще изскочат предпочитаните от вас опции за аудио или субтитри. Изберете Изкл опция под субтитри.
Apple TV
- Етап 1: Докато вашето предаване или филм се възпроизвежда, плъзнете надолу по дистанционното. (за Apple TV 2 и 3, задръжте Център бутон на вашето дистанционно).
- Стъпка 2: Ще изскочат предпочитаните от вас опции за аудио или субтитри. Изберете Изкл опция под субтитри.
Mac/PC
-
Етап 1: Отворете Netflix и изберете шоу или филм за гледане.
Стъпка 2: Движете мишката си, докато се играе вашето предаване или филм.
Стъпка 3: А Диалог икона трябва да се появи. Изберете го.
Стъпка 4: Ще изскочат предпочитаните от вас опции за аудио или субтитри. Изберете Изкл опция под субтитри.
Blu-ray плейър
Забележка: Стотици различни Blu-ray плейъри съществуват в домовете в момента. Възможно е следните стъпки да нямат еднакви резултати за всички устройства.
- Етап 1:Натисни Надолу бутон на вашето дистанционно управление, докато видео се възпроизвежда на вашето устройство.
- Стъпка 2: А Диалог иконата трябва да изскочи. Маркирайте го и го докоснете.
- Стъпка 3: След това ще се появят различни опции за аудио или субтитри. Под субтитри, изберете Изкл опция за деактивиране на функцията.
Плейстейшън 4
- Етап 1: Издърпайте нагоре менюто в плейъра, като натиснете бутона надолу на вашия PS4 контролер, докато вашият филм или шоу се възпроизвежда.
- Стъпка 2: Превъртете през вашите опции, докато намерите диалоговото меню. Изберете го.
- Стъпка 3: На екрана, който се показва, изберете опцията „Изключено“ за „Субтитри“.
Xbox One
- Етап 1: Отидете до менюто на вашия плейър, като задържите бутона надолу на контролера си Xbox One, докато се възпроизвежда видеоклипът.
- Стъпка 2: Изберете диалоговото меню.
- Стъпка 3: Под опциите за аудио и субтитри намерете „Субтитри“ и превключете превключвателя на „Изключено“.
Ако след тези корекции все още виждате субтитри по време на вашето предаване или филм, може да сте включили скрити надписи в настройките за достъпност на вашата конзола. За да ги изключите, отидете до основните настройки на вашия Xbox One. Изберете подменюто „Ease of Access“ от списъка и след това настройте превключвателя „Closed Captioning“ на „Off“.
Искате да деактивирате субтитрите на другия си стрийминг услуги? Ето ръководство стъпка по стъпка за изключване на субтитри и за двете Дисни+ и HBO Макс.
Препоръки на редакторите
- Най-добрите филми за добро настроение в Netflix в момента
- Най-добрите нови предавания за поточно предаване в Netflix, Hulu, Max (HBO) и др
- 5 комедии в Netflix, които са идеални за гледане през лятото
- 10-те най-популярни телевизионни предавания в Netflix в момента
- Най-добрите семейни филми в Netflix в момента
Надградете начина си на животDigital Trends помага на читателите да следят забързания свят на технологиите с всички най-нови новини, забавни ревюта на продукти, проницателни редакционни статии и единствени по рода си кратки погледи.




