Ако живеете в екосистемата на Apple, предпочитаният от вас видеоконферентна връзка методът вероятно е FaceTime, софтуерът за видео разговори на Apple, който позволява на потребителите на настолни компютри и мобилни устройства да извършват видео разговори както през Wi-Fi, така и през клетъчни мрежи. С FaceTime няма нужда от специален акаунт или екранно име за достъп до плавни конференции с 256-битово криптиране от край до край. Всичко, от което се нуждаете, е информацията за контакт — телефонен номер или имейл адрес — на човека, с когото искате да говорите, и сте готови да започнете.
Съдържание
- Системни изисквания на FaceTime
- Стартиране и активиране на FaceTime от работния плот
- Стартиране и активиране на FaceTime от iPhone
- Осъществяване на видео разговор по FaceTime
- Осъществяване на аудио разговор по FaceTime
- Осъществяване на групово повикване по FaceTime
- Обаждания с потребители на Android или компютър
Докато FaceTime беше първоначално проектиран само за потребители на Mac, iPhone и iPad, Apple
iOS 15 актуализацията позволява на други платформи да участват във вашите FaceTime разговори за първи път. С iOS 15, когато започнете FaceTime разговор от iPhone, вече можете да каните хора, използвайки Android устройства или компютри с Windows.Препоръчани видеоклипове
Даваме ви кратко описание на основните аспекти на използването на FaceTime, включително новите функции, налични в iOS 15.
След като се справите с видео съобщенията, вижте нашите изчерпателни ръководства за как да използвате iCloud и как да използвате Намери айфонът ми, заедно с най-новите ни избрани за най-добрите приложения за iPhone.
Системни изисквания на FaceTime
Facetime работи през Wi-Fi или чрез вашия клетъчен план за данни. Можете да използвате FaceTime през Wi-Fi на iPhone 4 или по-нов, всички модели iPad Pro, iPad 2 или по-нов, всички модели iPad Mini и iPod Touch 4-то поколение или по-нов. Само 5-то поколение и по-късно на iPod Touch поддържа аудио разговори с FaceTime. Когато използвате плана си за мобилни данни, FaceTime работи на iPhone 4S или по-нов, всички модели iPad Pro и iPad 3-то поколение или по-нов.
Свързани
- Важната актуализация на сигурността за устройства на Apple се инсталира само за няколко минути
- Имате iPhone, iPad или Apple Watch? Трябва да го актуализирате веднага
- Най-добрите калъфи за iPhone 14 Pro Max: топ 15, които можете да закупите
За да извършвате аудио и видео разговори с FaceTime на вашия Mac, трябва да използвате MacOS 10.9 или по-нова версия, да имате оперативна интернет връзка и да влезете във FaceTime с вашия безплатен Apple ID. Нуждаете се също от вграден или свързан микрофон само за аудио и вградена или свързана камера за видео разговори. Получателите на FaceTime комуникации трябва да имат Mac с MacOS 10.9.2 или по-нова версия, вграден или свързан микрофон, iOS устройство с iOS 7 или по-нова версия или iPadOS устройство.
Групови FaceTime видео разговори изискват iOS 12.1.4 или по-нова версия или iOS/iPadOS на iPhone 6s или по-късно, iPad Pro или по-късно, iPad Air 2 или по-късно, iPad Mini 4 или по-късно, iPad (5-то поколение) или по-късно, или iPod Touch (7-мо поколение). По-ранните модели iPhone, iPad и iPod Touch, които поддържат iOS 12.1.4, могат да се присъединяват към групови чатове на FaceTime само чрез аудио.
Стартиране и активиране на FaceTime от работния плот
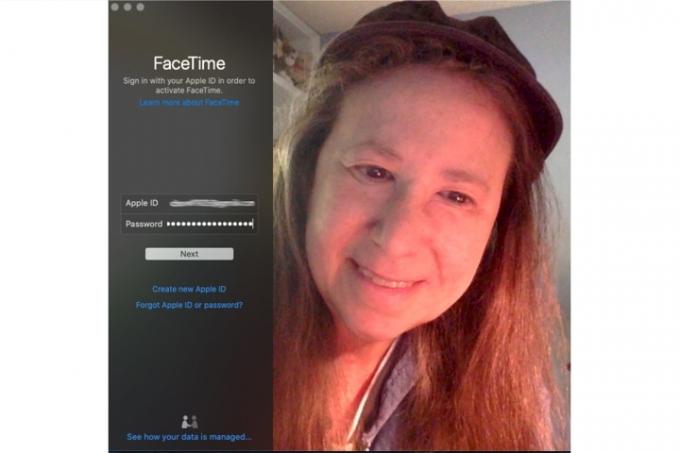
FaceTime е вграден в MacOS, iOS и iPadOS. Вашият iPhone автоматично регистрира вашия телефонен номер за FaceTime при активиране, но ще трябва да активирате FaceTime, ако използвате приложенията за iPad или iPod Touch или настолното приложение за Mac.
- Стартирайте FaceTime от вашата папка с приложения.
- Въведете своя Apple ID и парола или щракнете Създаване на нов акаунт в лявата колона и попълнете информацията - име, имейл, местоположение - и щракнете Следващия.
- Изберете телефонния номер и имейл адресите, които искате да свържете с вашия акаунт във FaceTime, и позволете на Apple автоматично да потвърди информацията за вашия акаунт.
Стартиране и активиране на FaceTime от iPhone
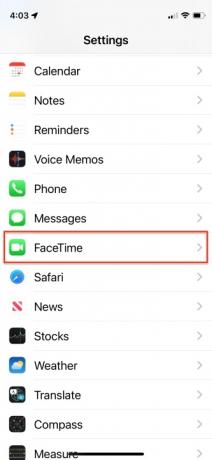
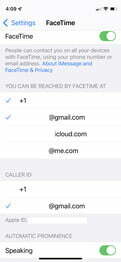
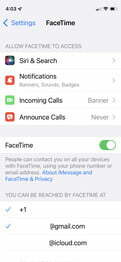
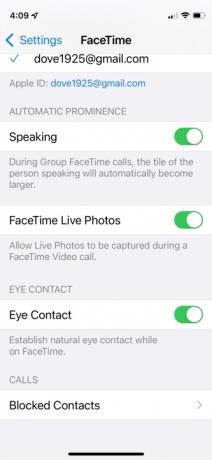
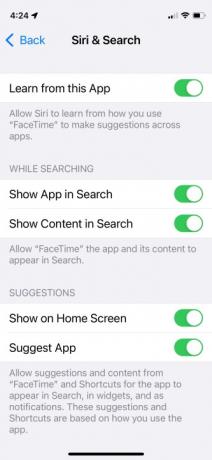
- На iPhone отидете до главния Настройки, превъртете надолу, докоснете FaceTime опция и превключете плъзгача директно вдясно от FaceTime.
- След това вижте посочения телефонен номер и добавете всеки имейл адрес, който искате да бъде свързан с вашия акаунт във FaceTime, преди да позволите на Apple да потвърди информацията.
- Можете също така да изберете кой имейл адрес или телефонен номер да се показват по време на изходящи FaceTime повиквания в долната част на менюто.
- Други настройки, които можете да включвате или изключвате, включват Говорейки, FaceTime Live Photos, и Зрителен контакт. Контролът за говорене автоматично увеличава плочката на лицето, което говори в групови разговори. Както се подразбира, FaceTime Live Photos позволява на участниците да заснемат Live Photos по време на FaceTime разговори. Eye Contact улеснява естествения зрителен контакт по време на разговор.
- Siri & Търсене предлага друг набор от контроли, които можете да включвате или изключвате, което позволява на Siri да научи как използвате приложенията и да прави предложения въз основа на това знание. Той също така ви позволява да изберете дали да включите FaceTime съдържание, докато търсите и дали и къде да показвате неговите предложения.
Осъществяване на видео разговор по FaceTime
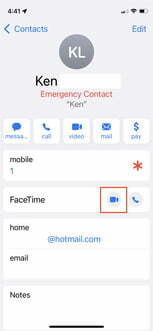
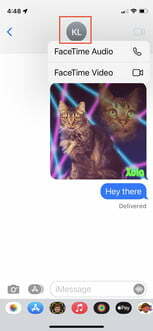
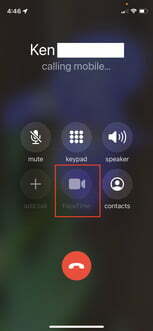
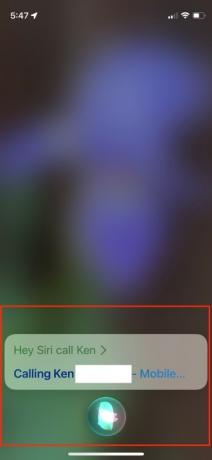
Има няколко начина да осъществите повикване с FaceTime и всички те зависят от устройството, което използвате. Ако използвате iPad, iPhone или приложението FaceTime за Mac, първо трябва да добавите човек като контакт чрез приложението FaceTime или Контакти, преди да можете да му се обадите.
На iPhone
- Обадете се през Контакти: Докоснете синята икона за видео FaceTime директно вдясно от опцията FaceTime, когато преглеждате контакт, за да поканите другата страна на видео разговор FaceTime.
- Обадете се чрез съобщения: Докоснете кръга за идентификация в горната част на името на контакта, за да поканите другата страна на видео разговор с FaceTime.
- Обадете се на телефон: Докоснете иконата за видео FaceTime в кръг, разположена в долния център по време на телефонен разговор, за да поканите другата страна на видео разговор FaceTime.
- Обаждане чрез Siri: Ако приемем, че Siri е активирана и Разрешете Хей Siri е активиран, можете да задържите бутона Home за две секунди или да извикате Siri, като кажете „Hey Siri“ и след това „FaceTime video [име на контакт]“, за да поканите някого на FaceTime видео разговор.
На iPad, iPod Touch или MacOS
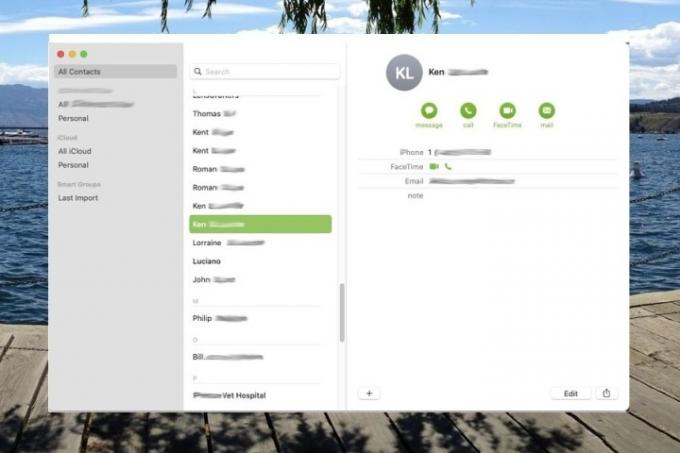
- Обадете се през Контакти: Докоснете или щракнете върху иконата за видео FaceTime директно вдясно от опцията FaceTime, когато преглеждате контакт, за да поканите другата страна на видеообаждане с FaceTime.
- Обадете се през FaceTime: Докоснете или щракнете върху контакт и докоснете или щракнете върху тъмносивото FaceTime бутон, разположен в дясната колона, за да поканите някого на видеообаждане с FaceTime. Друга възможност е да щракнете върху иконата за видео FaceTime директно вдясно от мобилния номер на контакта, ако е наличен.
Осъществяване на аудио разговор по FaceTime
Обажданията само с аудио в FaceTime са по същество разговори с глас по интернет протокол (VoIP), подобни на Skype. Те наподобяват телефонни разговори, но с по-високо качество на звука.
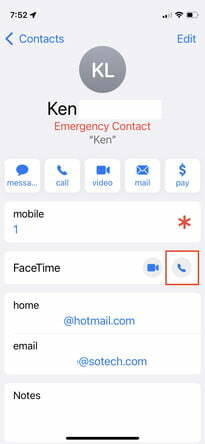
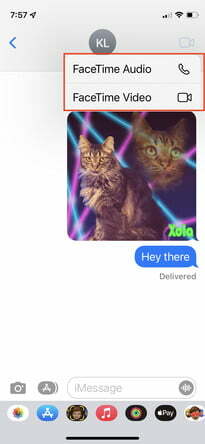
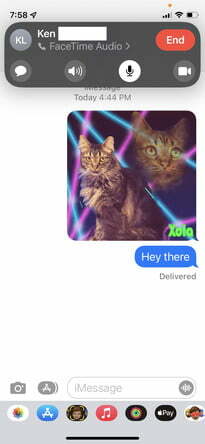
На iPhone
- Обадете се през Контакти: Докоснете аудио иконата FaceTime директно вдясно от опцията FaceTime, когато преглеждате контакт, за да поканите някого на аудио разговор FaceTime.
- Обадете се чрез съобщения: Докоснете кръга ID в горната част на името на контакта, последван от иконата за аудио FaceTime в изскачащото меню. След това изберете FaceTime Audio за да поканите някого на аудио разговор по FaceTime.
- Обаждане чрез Siri: С активирано Siri и Разрешете Хей Siri активиран, можете да задържите бутона Home за две секунди или да извикате Siri, като кажете „Hey Siri“ и след това „FaceTime audio [име на контакт]“, за да поканите някого на FaceTime аудио разговор.
- Обадете се през Apple Watch: Кажете „Hey Siri“, натиснете и задръжте Digital Crown или докоснете приспособлението Siri на циферблата на Siri и кажете „FaceTime [име на контакт]“. Или стартирайте приложението Телефон на вашия Apple Watch и докоснете Контакти > Име на контакт > Икона на телефон > FaceTime Audio за гласов чат с някого.
На iPad, iPod touch или FaceTime за MacOS
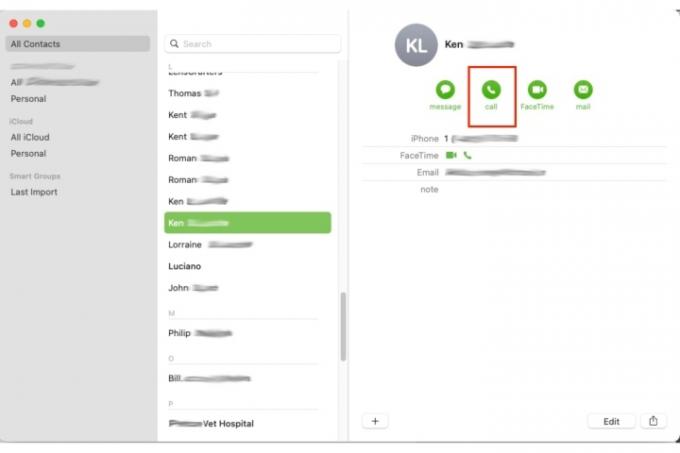
- Обадете се през Контакти: Докоснете или щракнете върху иконата за аудио FaceTime вляво от опцията FaceTime, когато преглеждате вашите контакти, за да поканите някого на аудио разговор с FaceTime.
- Обадете се през FaceTime: Докоснете или щракнете върху контакт от Контакти списък и докоснете или щракнете върху FaceTime Audio бутон, за да поканите някого на FaceTime разговор.
Осъществяване на групово повикване по FaceTime
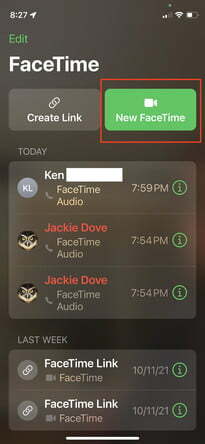
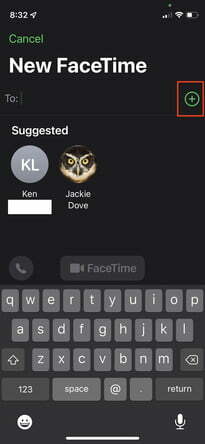
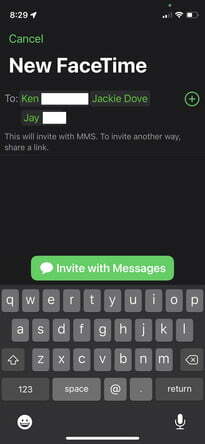
FaceTime на iPhone или iPad поддържа групови разговори между трима или повече души и може също така да поддържа истинска видеоконферентна среда с до 32 участници в групов чат.
- Обадете се през Контакти: Стартирайте FaceTime и докоснете бутона New FaceTime горе вдясно. Въведете имената на вашите контакти, телефонни номера или имейли. Докоснете аудио или Видео икони за да започнете разговора си с FaceTime. Добавете до 32 участници.
- Обадете се чрез съобщения: Стартирайте групов FaceTime от нулата или от съществуващ групов разговор. Докоснете контактите в горната част на груповия разговор. Докоснете FaceTime, след което започнете разговора си.
- Обадете се на устройство с MacOS: Щракнете върху бутона на страничната лента по време на разговор с FaceTime, изберете Добавяне на човек, след това въведете име, имейл адрес или телефонен номер и щракнете Добавете.
Нуждаете се от повече подробности? Вижте центъра за поддръжка на Apple за допълнителна информация как да активирате и използвате FaceTime и за двете индивидуален и група разговори.
Обаждания с потребители на Android или компютър
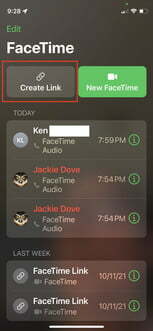
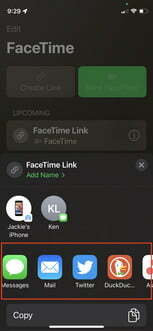
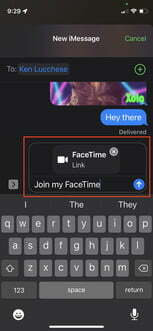
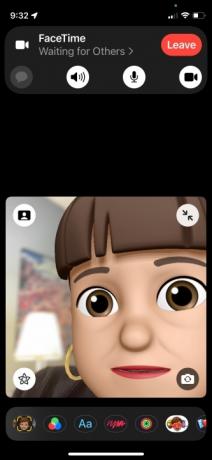
С iOS 15 вече можете да включвате потребители на Android в разговор с FaceTime. Въпреки че все още се нуждаете от устройство на Apple, като iPhone или iPad, за да започнете разговора, сега всеки може да участва. Обаждане или чат през FaceTime с
- Стартирайте FaceTime на вашия iPhone или iPad.
- Докоснете Създаване на връзка бутон горе вляво.
- Изберете как искате да изпратите връзката. Можете да го изпратите чрез текстово съобщение, имейл или чрез приложения за съобщения на трети страни на вашето устройство, като Teams или Slack.
- Можете да видите екрана на FaceTime, след като изпратите връзката.
- Докоснете Връзка към FaceTime отляво, за да започнете разговора от вашия iPhone или iPad.
- Докоснете Присъединяване.
Всеки, който има връзката, може да щракне върху нея, да въведе името си и да поиска да се присъедини към разговора. Като домакин вие одобрявате всеки, който иска да се присъедини, като докоснете зеления бутон за отметка.
Препоръки на редакторите
- Как да се отървете от Apple ID на някой друг на вашия iPhone
- Защо не можете да използвате Apple Pay в Walmart
- Наистина се надявам това изтичане на информация за цената на iPhone 15 Pro да не е вярно
- Ето как iPadOS 17 извежда вашия iPad на следващото ниво
- Наистина се надявам iPhone 16 Pro Max да не изглежда така
Надградете начина си на животDigital Trends помага на читателите да следят забързания свят на технологиите с всички най-нови новини, забавни ревюта на продукти, проницателни редакционни статии и единствени по рода си кратки погледи.




