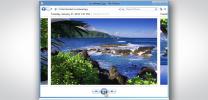Не е нужно да ви казваме какво е Apple TV или го засипете с похвали тук — знаете, че това е един от най-добрите комплекти стрийминг устройства наличен и е портал към всичко от филми и телевизионни предавания за спорт на живо, видео игри и други приложения.
Съдържание
- Как да нулирате Apple TV
- Отстраняване на проблеми със свързването на Apple TV
- Отстраняване на проблеми с Wi-Fi на Apple TV
- Коригирайте проблеми с видеото на Apple TV
- Коригирайте проблеми със звука на Apple TV
- Коригирайте проблеми с дистанционното управление на Apple TV
- Коригирайте проблеми с Apple TV AirPlay
Но независимо дали имате по-стар Apple TV HD или най-новия модел от 2022 г Apple TV 4K, както всяка високотехнологична част от електрониката, нещата непременно ще се объркат. Може би вашият Apple TV не се свързва или звукът и видеото са изключени, или може би дистанционното Siri е изгубило Bluetooth връзка — каквото и да е, ние ще се опитаме да ви помогнем да я поправите, за да можете да се върнете към нея преяждане на последния сезон на Черно огледало.
Препоръчани видеоклипове
лесно
10 минути
Декодер на Apple TV
интернет връзка
Дистанционно за Apple TV

Как да нулирате Apple TV
Преди да се потопим в конкретни проблеми, които Apple TV могат да имат, нека поговорим за актуализирането и нулирането на вашия Apple TV. Докато изобщо се включва, актуализирането и нулирането трябва да бъде вашата опция за решаване на всеки проблем. Съветваме ви да започнете с основна актуализация и ако нищо друго не работи, помислете за преминаване към нулиране.
Етап 1: Само за актуализация посетете Настройки, отидете на Системаи изберете Софтуерни актуализации. В този раздел ще намерите опция за Актуализирайте софтуера. Можете също така да изберете Автоматично актуализиране ако искате Apple TV сама да се погрижи за този процес. Сега рестартирайте вашия модел и опитайте отново.
Стъпка 2: За основно рестартиране можете да натиснете надолу върху Меню + У дома бутони на вашето дистанционно Siri и ги задръжте. Това ще доведе до мигане на светлинния индикатор и след това вашият Apple TV ще се рестартира.

Свързани
- Колко струва Apple Music и как можете да я получите безплатно?
- Ще се изненадате колко евтин е този 55-инчов QLED 4K телевизор днес
- Как да отразявате вашия смартфон или таблет на вашия телевизор
Стъпка 3: Ако това не реши проблема ви, можете да опитате да нулирате вашия Apple TV, но това ще го върне обратно към фабричните настройки и ще изтрие всички данни, които сте добавили, включително информацията за вашия акаунт и всички промени в конфигурацията, които сте направили, така че трябва да правите това само ако има сериозен проблем, който не отговаря на други методи. Когато сте готови, отидете на Система > Нулиране > Нулирайте и актуализирайте.

Отстраняване на проблеми със свързването на Apple TV
Вашият Apple TV изобщо не се включва? Получавате ли само празен екран? Ето няколко неща, които да опитате.
Етап 1: Изключете своя HDMI кабел от телевизора и Apple TV и го включете отново. Ако това не работи, опитайте да използвате нов HDMI кабел ако е възможно.
Стъпка 2: Проверете настройките на менюто на вашия телевизор и се уверете, че вашият вход е същият като вашата Apple TV връзка (т.е. HDMI 1, HDMI 2 и т.н.).
Стъпка 3: Изключете вашия Apple TV и вашия телевизор от захранването, изчакайте 15 секунди, след това ги включете отново и ги стартирайте.
Стъпка 4: Ако използвате приемник или друго междинно устройство, опитайте да включите вашия Apple TV директно към вашия телевизор. Ако това работи, проблемът е в другото ви устройство — опитайте да превключите HDMI портовете, които използвате, за да видите дали това помага.

Отстраняване на проблеми с Wi-Fi на Apple TV
Ако вашият Apple TV не може да се свърже с вашия Wi-Fi, няма да се възползвате много от него. Има няколко стъпки, които можете да предприемете, за да коригирате често срещани проблеми с Wi-Fi.
Етап 1: Първо се уверете, че вашият Wi-Fi функционира. Насочете се към Настройки > мрежа за да проверите текущия си мрежов профил. Ако не виждате никаква мрежова информация, Apple TV изобщо не може да намери вашия Wi-Fi. Това е знак, от който се нуждаете нулирайте вашия рутер и опитайте отново.
Стъпка 2: Ако вашият Wi-Fi е наличен, но все още не се свързва, опитайте да изключите вашия Apple TV, да го извадите от контакта и изчакайте 15 секунди. Включете го отново и рестартирайте, за да видите дали можете да се свържете с вашата мрежа.
Стъпка 3: Ако Wi-Fi продължава да пада, след като сте работили известно време, може да имате проблеми със смущения. Ако е възможно, опитайте да преместите вашия Apple TV по-близо до вашия рутер и премахнете бариери като рафтове или кутии, които може да ви пречат. Може да искате помислете за Wi-Fi разширител ако има значително разстояние.
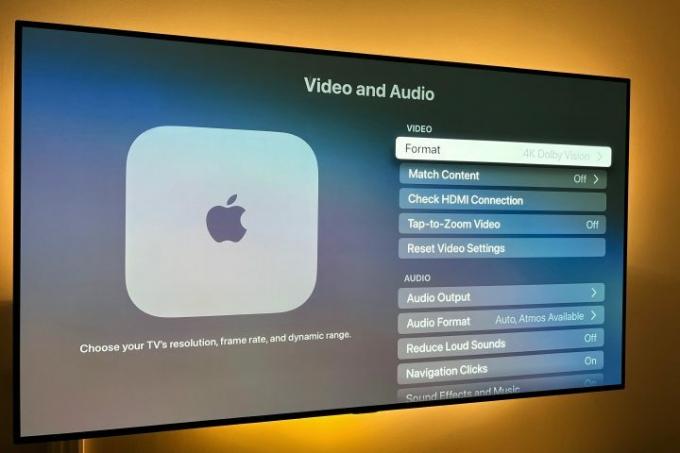
Коригирайте проблеми с видеото на Apple TV
Добрата новина е, че повечето проблеми с видеото могат да бъдат коригирани, като се уверите, че захранването на Apple TV и Wi-Fi работят правилно. Но тези стъпки могат да помогнат при други проблеми с видеото, с които някои потребители могат да се сблъскат. Apple TV автоматично ще настрои видео формата на най-добрия възможен за вашия телевизор, но ако искате да проверите и коригирате, ето как.
Етап 1: Ако разделителната способност не отговаря на вашия телевизор, можете да посетите Настройки > Видео и аудио > формат. Най-добрата опция за вашия телевизор обикновено е точно в горната част на списъка и можете ръчно да я зададете, ако желаете, или да я промените.
Стъпка 2: Ако получавате заекване или замръзване на видео, затворете приложението и го рестартирайте отново, след което продължете възпроизвеждането, за да видите дали това помага. Понякога това може да показва проблем с честотната лента, който може да бъде решен само чрез извеждане на някои от другите ви устройства офлайн.
Стъпка 3: Ако картината не пасва на екрана на вашия телевизор, това вероятно не е проблем с Apple TV. Вместо това ще трябва да коригирате съотношението на екрана на вашия телевизор, което обикновено можете да намерите в настройките на вашия телевизор.

Коригирайте проблеми със звука на Apple TV
Вашият Apple TV работи ли, но не произвежда звук? Тези стъпки трябва да изяснят това.
Етап 1: Първо опитайте метода за рестартиране, посочен по-горе.
Стъпка 2: Проверете вашите HDMI кабелни връзки. Изключете HDMI кабела в двата края и го включете отново здраво.
Стъпка 3: Насочете се към Apple Настройки, избирам Видео и аудио, след което изберете Аудио изход. Това трябва да бъде настроено към кабела, който използвате, обикновено HDMI или HDMI eARC. Можете също така да регулирате своя аудио изход тук, ако искате да използвате например безжични високоговорители.

Коригирайте проблеми с дистанционното управление на Apple TV
Дистанционното на Apple TV, особено най-новата версия на Siri, може да бъде много интелигентно, но също така може да срещне някои проблеми. Ако вашето дистанционно не реагира, ето какво да опитате.
Забележка: Имаме и пълно обяснение как да сдвоите дистанционното на Apple TV че можете да проверите.
Етап 1: Проверете живота на батерията. Влез в Настройки > Дистанционни и устройства и се насочете надолу към Дистанционно. Тук можете да погледнете иконата, за да видите колко енергия остава или да получите точен процент. Ако животът на батерията е много нисък (или дистанционното дори не реагира достатъчно, за да използвате менюто), включете го, като използвате кабела, доставен с дистанционното, и го оставете да се презареди.
Стъпка 2: Ако имате проблеми с използването на курсора на екрана със Siri Remote, отидете на Дистанционни и устройства. Тук можете да намерите опция, наречена Проследяване на повърхността на допир, които можете да увеличите или намалите в зависимост от това как предпочитате да навигирате.

Коригирайте проблеми с Apple TV AirPlay
Ако сте редовен потребител на дублирането на екрана на Apple или свързаност през AirPlay и не работи, ето някои неща, които можете да опитате.
Етап 1: Първо се уверете, че вашето iOS устройство и вашият Apple TV използват най-новия софтуер — вижте по-горе как да проверите и актуализирате.
Стъпка 2: Извършете нулиране на вашето iOS устройство и/или Apple TV.
Стъпка 3: Уверете се, че вашето Apple устройство, като iPhone, iPad или Mac компютър, е свързано към същата Wi-Fi мрежа. Ако са и все още не работи, опитайте да изключите и включите Wi-Fi на устройството си с iOS Контролен център или чрез вашето iOS устройство Настройки > Общ > Wi-Fi.
Вижте по-горе как да проверите мрежата си и на вашия Apple TV.
Стъпка 4: Нулирайте Bluetooth връзката на вашето iOS устройство, като я изключите и включите Контролен център като плъзнете надолу от горния десен ъгъл на екрана на вашия iPhone или отидете на Настройки > Общ > Bluetooth.
Препоръки на редакторите
- Ще бъдете шокирани колко евтин е днес този 65-инчов QLED 4K телевизор
- Как да настроите таймер за заспиване на Apple TV
- Как тестваме устройства за поточно видео
- Как да нулирате Apple AirPods и AirPods Pro
- Често срещани проблеми с AirPods и как да ги коригирате