
Отворете раздела „Тонове“, за да видите всичките си мелодии.
Кредит на изображението: Изображението е предоставено от Apple
Въпреки че iPhone може да възпроизвежда музика в няколко аудио формата, той разпознава само един тип файл като мелодии: M4R. Въпреки уникалното разширение, M4R файловете всъщност са AAC аудио файлове - същите като песните, закупени от iTunes Store. ITunes 12 не включва метод в една стъпка за създаване на ваши собствени мелодии, а чрез конвертиране на други аудио файлове в AAC аудио и променяйки разширението на файла, можете да синхронизирате всеки закачлив аудио клип за използване като тон на звънене, дори ако произлиза като WAV или MP3 файл.
Етап 1

Добавете файл към iTunes.
Кредит на изображението: Изображението е предоставено от Microsoft и Apple
Плъзнете WAV файл или друг аудио файл в iTunes за да го добавите към вашата музикална библиотека. В този момент файлът се появява в раздела Музика, а не в раздела Тонове, което ви пречи да го използвате като тон на звънене.
Видео на деня
Стъпка 2

Задайте време за начало и спиране.
Кредит на изображението: Изображението е предоставено от Apple
Изберете файла в iTunes и натиснете "Ctrl-I" - или щракнете с десния бутон върху него и изберете "Получаване на информация" - и отворете раздела "Опции". Регулирайте времената на "Старт" и "Стоп", за да изберете частта от песента, която да използвате като мелодия. Ако аудиофайлът вече е кратък клип, пропуснете тази стъпка.
Стъпка 3
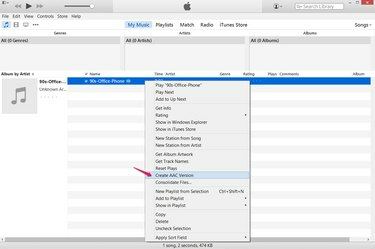
Създайте AAC копие.
Кредит на изображението: Изображението е предоставено от Apple
Щракнете с десния бутон върху файла в iTunes и изберете "Създайте AAC версия", за да направите AAC -- Разширено аудио кодиране -- копие на файла. iTunes все още няма да разпознае копието като мелодия, защото има грешно разширение на файла. По подразбиране аудиофайловете AAC имат разширението M4A, а не разширението на звънене M4R.
Стъпка 4
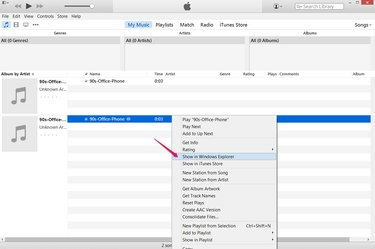
Отворете местоположението на копието.
Кредит на изображението: Изображението е предоставено от Apple
Щракнете с десния бутон върху новия файл в iTunes и изберете "Показване в Windows Explorer", за да отворите папката, съдържаща AAC копието.
Стъпка 5
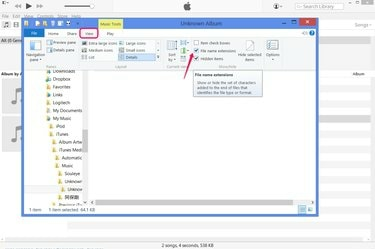
Показване на разширения на файлове.
Кредит на изображението: Изображението е предоставено от Microsoft и Apple
Отворете раздела "Изглед" и отметнете "Разширения на името на файла" за да активирате преглед и промяна на разширения на файлове в Windows 8. Или в Windows 7, натиснете „Организиране“, изберете „Опции за папка и търсене“, отворете раздела „Преглед“ и премахнете отметката от „Скриване на разширения за известни типове файлове“.
След като завършите създаването на мелодията си, обърнете тази опция, ако искате да скриете повторно разширенията на файловете.
Стъпка 6
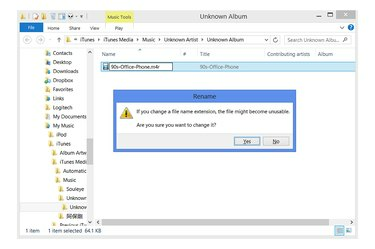
Променете разширението.
Кредит на изображението: Изображение с любезното съдействие на Microsoft
Щракнете веднъж върху името на файла, за да го преименувате. Променете разширението от "M4A" на "M4R" (независимо от малките букви) и натиснете "Enter", за да превърнете файла в тон на звънене. Когато Windows ви предупреди за риска от промяна на разширението на файл, щракнете върху „Да“.
Стъпка 7
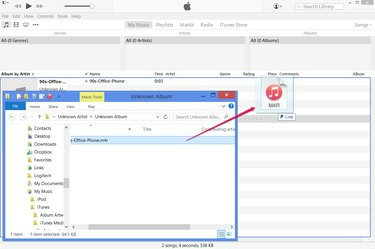
Добавете мелодията към iTunes.
Кредит на изображението: Изображението е предоставено от Microsoft и Apple
Плъзнете новопреименувания M4R файл обратно в iTunes за да го добавите към библиотеката като мелодия за iPhone. Вече можете да изтриете двете копия на аудио файла, които се показват в раздела Музика на библиотеката.
Бакшиш
Ако вместо „Създаване на AAC версия“ видите „Създаване на MP3 версия“ или друг тип файл, натиснете „Ctrl-Comma“, щракнете върху „Настройки за импортиране“ и изберете „AAC Encoder“ от падащото меню.
Внимание
Дори когато правите мелодия от AAC музикален файл, не пропускайте стъпката „Създаване на AAC версия“. Ако преименувате съществуващия си файл на "M4R", без първо да създавате нова версия, ще получите мелодия, но няма копие на песента във вашата музикална библиотека.



