Изданията на Windows с двойно зареждане са традиция, която датира доста далеч назад. Позволява ви да изпробвате нови версии на Windows и стари версии на Windows заедно на един и същ твърд диск на компютър или лаптоп.
Съдържание
- Как да стартирате двойно Windows 10 и Windows 11
- Стъпка 1: Изтеглете Windows 11
- Стъпка 2: Подгответе се да разделите основния твърд диск на Windows 10
- Стъпка 3: Намалете силата на звука на Windows
- Стъпка 4: Създайте нов том
- Стъпка 5: Изключете бързото стартиране и криптирането на Bitlocker
- Стъпка 6: Стартирайте вашия компютър от вашето устройство за стартиране на Windows 11
- Стъпка 7: Инсталирайте Windows 11
- Стъпка 8: Двойно зареждане!
Двойното зареждане е забавен начин да опитате Windows 11 без да изтривате Windows 10. Имате нужда от отделен лиценз и акаунт за двете операционни системи Windows, за да правите двойно зареждане законно, без да нарушавате условията на услугата на Microsoft.
Препоръчани видеоклипове
Ето как да стартирате двойно Windows 10 и Windows 11 по същото време.
Как да стартирате двойно Windows 10 и Windows 11
За двойна кабина както на Windows 10, така и на Windows 11, ще ви трябват няколко неща. Отново ще трябва да притежавате валиден лиценз за Windows 10 и валиден
Свързани
- Как да комбинирате PDF файлове в Windows, macOS или в мрежата
- Как да активирате или деактивирате ChatGPT от лентата на задачите на Windows
- Често срещани проблеми с Windows 11 и как да ги коригирате
Освен това, тъй като Windows 11 вече изисква да използвате акаунт в Microsoft като част от настройката в Home Edition, ще трябва да имате отделен акаунт в Microsoft за двете операционни системи. Можете да опитате да използвате същия, но отделните акаунти биха били най-добрият вариант. Това помага да се избегне объркване с потенциални изтегляния на приложения и други лицензи за приложения, свързани с вашите акаунти. Винаги можеш създайте втори акаунт в Microsoft безплатно, просто да пробвам
Като част от двойното зареждане, вие също ще трябва да се чувствате удобно да използвате инструменти за управление на дискове, както и да имате USB устройство с размер най-малко 16 GB и интернет връзка, за да изтеглите Windows 11. Вие също ще трябва отговарят на изискванията за
Стъпка 1: Изтеглете Windows 11

За да започнете, ще трябва да изтеглите Windows 11. Можете да направите това чрез отидете на уебсайта на Microsoft. Избери Създавайте
Стъпка 2: Подгответе се да разделите основния твърд диск на Windows 10
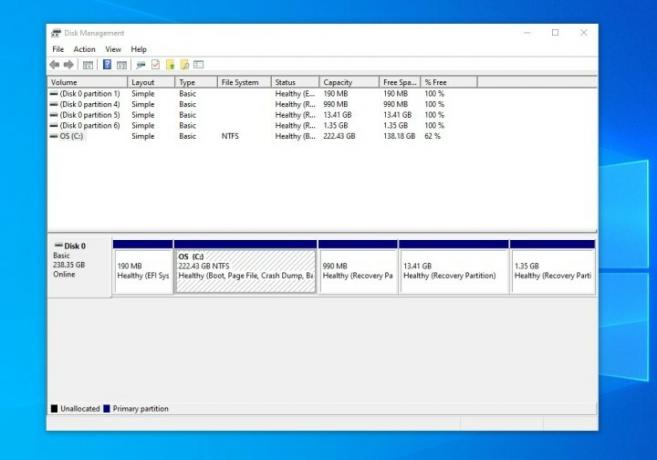
В тази втора стъпка ще трябва да се насочите към Управление на дискове в Windows 10. Потърсете го и го отворете с помощта на менюто "Старт". Опцията, която искате, ще бъде Създаване и форматиране на дялове на твърдия диск. След като го намерите, отворете го и потърсете OS: C устройство. Трябва да знаете, че това е вашето OS устройство, тъй като е разделено като NTFS. Щракнете с десния бутон върху устройството и изберете Намаляващ обем.
Стъпка 3: Намалете силата на звука на Windows
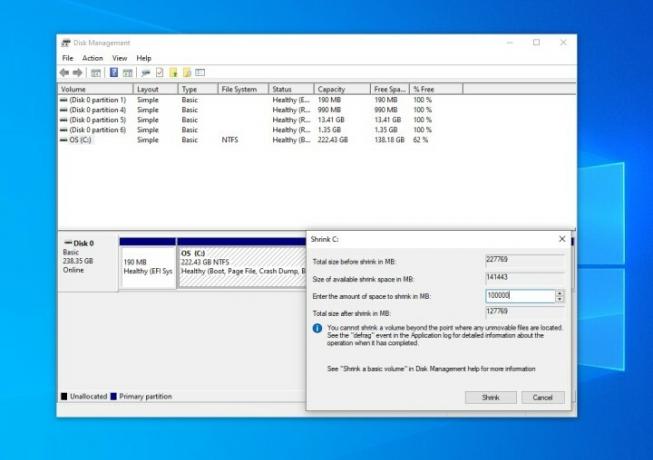
След като щракнете Намаляващ обем, изчакайте Windows да поиска вашия диск. След това ще можете да намалите устройството в MB.
Имайте предвид, че 1 GB е равен на 1000 MB. Така че Windows 11 се нуждае от минимум 64 000 MB. Предлагаме да намалите вашето шофиране близо до тази сума. В нашия пример ние се свиваме до 100 000 MB. Приемете свиването с Свиване бутон.
Стъпка 4: Създайте нов том
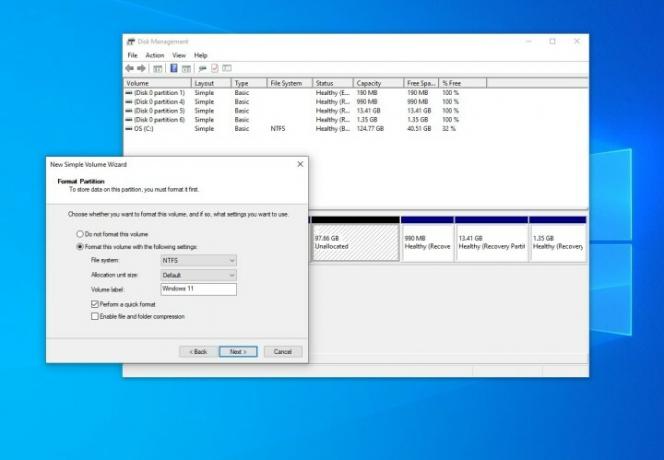
Намаляването на обема ви ще отнеме известно време и може да изглежда, че компютърът ви е замръзнал, но не се притеснявайте. Ще разберете кога е готово, когато видите ново оцветено в сиво пространство, което казва Неразпределени. След като видите това, щракнете с десния бутон върху празното място и изберете Нов прост том.
Кликнете Следващия и му задайте нова буква на устройството (използваме д). Можете също така да етикетирате силата на звука. Избираме да кръстим нашия Windows 11. Оставете всичко както е и се уверете, че изглежда така, както е на нашата снимка по-горе. Кликнете Завършек.
Стъпка 5: Изключете бързото стартиране и криптирането на Bitlocker
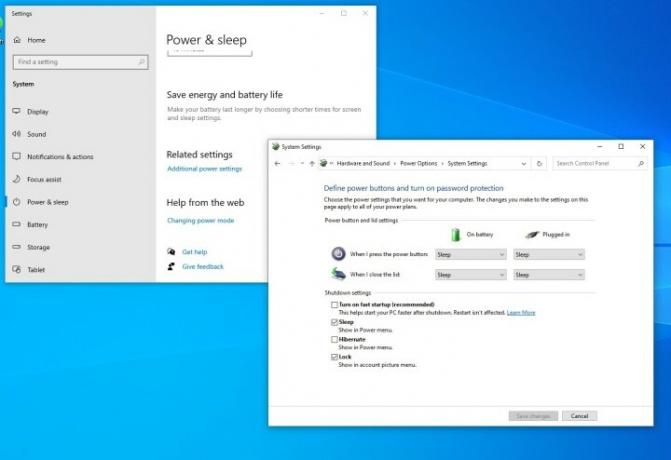
След като създадете нов том, ще трябва да изключите както бързото стартиране, така и шифроването на Bitlocker в Windows 10. Това ви позволява да влезете в BIOS на вашия компютър и позволява на вашия компютър да стартира между двете различни операционни системи.
За да направите това, потърсете Мощност в менюто "Старт" на Windows 11 и изберете Настройки за захранване и заспиване. След това превъртете надолу до Допълнителни настройки на мощността. Изберете изберете какво да прави бутонът за захранване опция. След това ще трябва да щракнете Променете настройките, които в момента не са налични и превключете квадратчето за отметка за Бързо стартиране на изключено. Завършете с щракване Запазите промените.
За Bitlocker потърсете Bitlocker в менюто "Старт" и след това изберете Управление на Bitlocker. В Windows 10 Home ще трябва да изключите шифроването на устройството.
Стъпка 6: Стартирайте вашия компютър от вашето устройство за стартиране на Windows 11

След това ще трябва да стартирате компютъра си от стартиращото устройство, което току-що създадохте. Обикновено можете да направите това, като натиснете клавиша F12 на вашия лаптоп или клавиатура, след като включите захранването и изберете името на вашето USB устройство от списъка с налични опции. Конкретните указания варират в зависимост от производителите на лаптопи. Ето някои инструкции от HP, Dell, Lenovo.
Стъпка 7: Инсталирайте Windows 11
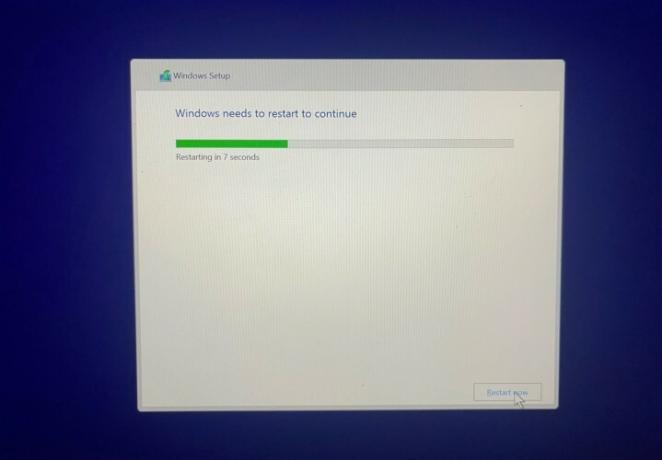
След като стартирате инсталатора на Windows 11, щракнете Следващия, и тогава Инсталирай сега. Настройката ще започне и трябва да изберете Персонализиран опция. Ако не виждате никакви устройства, влезте в BIOS на вашия компютър и настройте SATA контролера на съвместимост/IDE/Стандартен режим за да се появят дисковете. След като това се провери, изберете дяла, който преди това сте оразмерили и етикетирали като
Стъпка 8: Двойно зареждане!
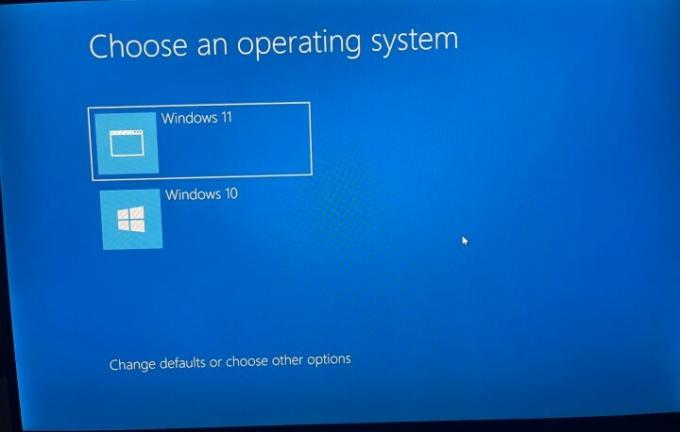
След като всичко приключи с инсталирането, Windows ще ви подкани да изберете операционна система. Изберете Windows 10 или Windows 11 от списъка всеки път, когато искате да стартирате компютъра си. Тук също можете да промените настройките за дата и час.
Уверете се обаче, че първо активирате Windows 11 с нов продуктов ключ. Направете това, като потърсите Настройки за активиране и тогава Промяна на продуктовия ключ. Въведете нов продуктов ключ, така че Windows да бъде свързан с ключ, а не с вашия акаунт в Microsoft.
И се уверете, че сте деактивирали и бързото стартиране. Просто потърсете Редактиране на план за захранване и след това изберете Опции за захранване, точно както направихте в Windows 10 в стъпка 5.
Това гарантира, че вашата инсталация на Windows 10 няма да бъде деактивирана. В противен случай вашият опит може да е ограничен. По всяко време в менюто за двойно зареждане можете да изберете вашата операционна система.
Препоръки на редакторите
- Как да инсталирате Windows 11 или Windows 10 на Steam Deck
- Класиране на всички 12 версии на Windows, от най-лошата до най-добрата
- Как да деактивирате VBS в Windows 11, за да подобрите играта
- ChatGPT вече може да генерира работещи ключове за Windows 11 безплатно
- Как да направите екранна снимка на компютър или лаптоп с Windows
Надградете начина си на животDigital Trends помага на читателите да следят забързания свят на технологиите с всички най-нови новини, забавни ревюта на продукти, проницателни редакционни статии и единствени по рода си кратки погледи.




