Празните страници в документа могат да направят непрофесионално впечатление на редакторите или потенциалните работодатели. Известно е, че Microsoft Word създава празни страници в документ, така че трябва да се уверите, че ги изтривате, когато е възможно. За ваш късмет можем да ви покажем как да изтриете страница в Word само с няколко стъпки. Ако също трябва да изтриете страница, която има текст и графики, нашето ръководство включва инструкции и за това.
Съдържание
- Как да изтриете страница със съдържание в Word
- Как да изтриете празна страница в Word
Как да изтриете страница със съдържание в Word
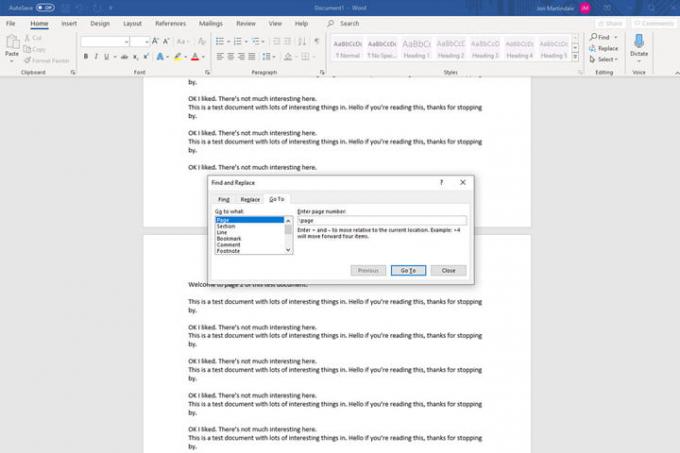
Стъпка 1: Изберете страницата, която искате да изтриете
Първата стъпка при изтриването на страница е да се уверите, че е избрана. Последното нещо, което искате да направите, е да изтриете грешния. Или превъртете до страницата, или използвайте Отидете на функция (Ctrl + G в Windows, Опция + CMD + G в MacOS).
Когато намерите страницата, щракнете или докоснете някъде върху нея, за да я изберете.
Стъпка 2: Изберете цялата страница
Може да звучи така, сякаш вече сте направили тази стъпка, но това е така, за да знае Word, че искате да изтриете цялата страница, а не само част от съдържанието на нея. Отвори Отидете на функция (Ctrl + G, или Опция + CMD + G ако сте на Mac) и въведете страница в Въведете номер на страница кутия. След това изберете Отидете на (или натиснете Въведете на вашата клавиатура), последвано от Близо.
Стъпка 3: Изтрийте страницата
Microsoft Word няма специален инструмент за изтриване на страници, но сега, след като избрахме цялата страница, можем да я изтрием много лесно. Проверете отново дали сте избрали цялата страница, която искате да изтриете, и след това натиснете Изтрий ключ.
Как да изтриете празна страница в Word
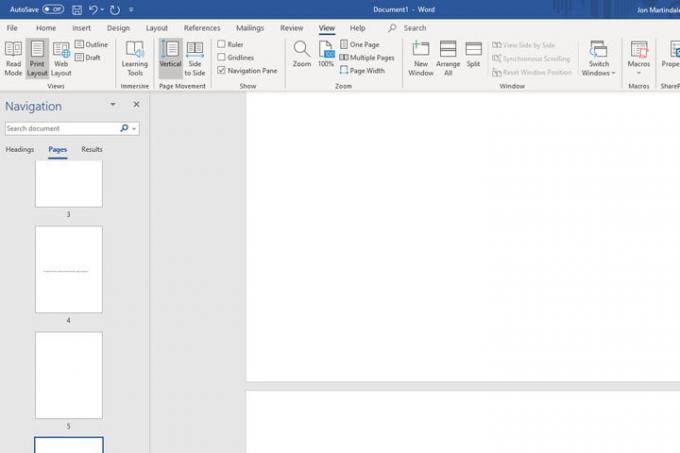
Повечето текстови редактори, включително Word, имат навика да създават празни страници в края на вашия документ без привидно никаква причина. Изтриване на тези, преди да го изпратите на шефа си (ето как да си го припомните, ако не сте го направили) или принтерът обикновено е добра идея. За да направите процеса възможно най-бърз, можете да използвате няколко бързи метода.
Етап 1: За да намерите празната страница(и), отворете Навигация прозорец. Можете да направите това, като изберете Преглед от горното меню и се уверете, че Поле за навигация квадратчето е отметнато. Това трябва да отвори нова колона от лявата страна, показваща всички страници във вашия документ. Ако не стане, не забравяйте да изберете Страници раздел в него.
Стъпка 2: Превъртете през списъка, за да намерите празните страници, които искате да изтриете. Изберете един и щракнете двукратно или го докоснете, за да преминете направо към него.
Стъпка 3: Задръжте Ctrl + Shift + 8 на Windows или Command + 8 ако използвате Mac, за да направите маркерите за абзаци видими.
Стъпка 4: Изберете маркерите за абзаци, като щракнете и плъзнете или използвайте клавишите със стрелки и задръжте натиснат Shift ключ. Можете да премахнете маркерите за абзаци, като натиснете Изтрий ключ, но това също ще затвори напълно празната страница.
Можете да поставите маркерите за абзаци в долната част на вашия документ, ако смятате, че ще ги използвате отново по-късно. Когато достигнете правилното разположение на маркерите за параграфи, можете да ги промените, като увеличите или намалите размера на шрифта. Кликнете върху У дома и поставете „1“ в Размер на шрифта кутия и натиснете Въведете за заключване на размера. След като направите всички необходими промени, можете отново да скриете маркерите за абзаци, като задържите Ctrl + Shift + 8 на Windows или Command + 8 на Mac.
Препоръки на редакторите
- Най-често срещаните проблеми с Microsoft Teams и как да ги коригирате
- Как да използвате Bing Image Creator за безплатно генериране на AI изображения
- Ето как да гледате отново първата публична демонстрация на ChatGPT-4
- Windows 11 създава проблеми с графиката на Intel от месеци и никой не каза нито дума
- Microsoft Word срещу. Гугъл документи
Надградете начина си на животDigital Trends помага на читателите да следят забързания свят на технологиите с всички най-нови новини, забавни ревюта на продукти, проницателни редакционни статии и единствени по рода си кратки погледи.




